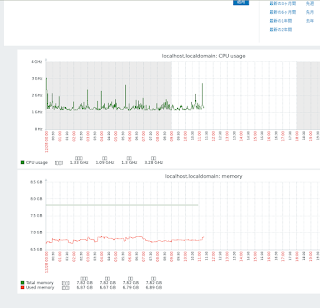PCの内蔵HDDの容量が残り少なくなってきていたのでNASを導入することに
機種はNETGEARの【ReadyNAS 214】2016年頃に発売された機種が在庫限りで安くなっていた
最新機種も惹かれはするものの、発売から年数経っている方がファームウェアが枯れてて安定しているかなという期待を込めているが、LAGや必要なクラウドサービスにも対応していたので機能的にも申し分ない
4ベイのHDDスロットを搭載してRAID対応で3万切るのはコスパが良い
ただ、家の機器がNETGEARばかりになってきた気がする
中に入れるHDDはSEAGATEの【IronWolf Pro 4TB】を4台
WDのRed Labelとも迷ったものの、こちらの方が少し安かった
この4台でRAID 5を組むので規格上は12TBで、実際構築して利用可能だったのは10TBとなった
LAGを組むのでLANケーブルも新調
いつものElecom製CAT6Aケーブル
このシリーズはもう少しカラバリあると色分けできて助かるけど仕方ない
Elecomに限らずだが、家電量販店や通販サイトで販売されているRJ-45のCAT7やCAT8は規格外の準拠品のためそもそも選択肢に入らない
利用者の利便性を考慮しているらしいが、だからと言って規格外のケーブル売るのはやめて欲しい
ひとまず1GbpsのNICであればCAT6以上であればケーブル長以外での性能差は誤差、というかSTPケーブルにしてしまうとノイズが乗るから逆効果の場合もある
組み込み自体は全面の蓋開けて取り出したスロットにHDDをセットして入れるだけなのでとても簡単
HDDを固定するフレームが樹脂製なのが少し不安に感じるくらい
起動したら早速LAGの設定を行う
PCからarp打つかルータからDHCPで払い出されているIPを確認した上でpingを打ってブラウザからアクセスする
管理画面にログインしたら【ネットワーク】タブを開いてNICの設定を行う
画面上だとeth0が上でeth1が下と表示されているが、実際の本体はeth0が下部でeth1が上部だったので少し混乱した
eth0側の歯車マークをクリックしたら【新しいチーミング】をクリックする
【新しくチーミングされたアダプター】画面が表示されるので以下の様に設定
チーミング:eth1 にチェック
チーミングモード:IEEE 802.3as LACP をプルダウンから選択
Hashタイプ:レイヤー2を選択
【作成】をクリックしたら設定が開始される
管理画面のTOPへリロードされたら再度【ネットワークタブ】に戻って、NICが統合されていることを確認する
NAS側の設定は完了したのでL2SW側の設定を行う
GS-310TPにログインして【スイッチング】>【LAG】>【Basic】から【LAGメンバーシップ】を開いて以下のように設定する
LAG ID: l1
LAG名:ch1
Unit1:Ports 6と7にチェック(NASと接続した2port)
同画面の【拡張】から【LAG設定】を開いて、設定したLAG IDがリンクアップになっていることを確認し、【STPモード】を【無効】にして【LAGタイプ】を【LACP】に変更して【適用】を押せば設定完了
ただ、PC側のNICは1Gbpsな上、PCでアクセスしていればスマートフォンやタブレットからのアクセスもほぼ無いので、LAGを組む意味がどれほどあったかは不明
HDDではなくSSDで組めばLAGの恩恵を感じられるかもしれないが、さすがにSSDで同じ容量を賄うほど財布に余裕はなかった