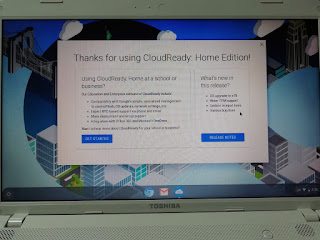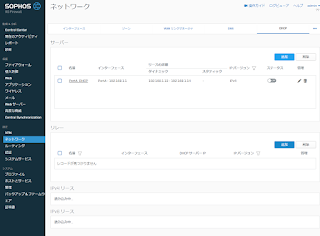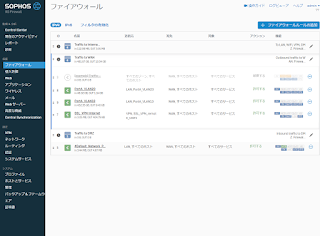せっかくなので以前から気になっていたChromiumOSを試したいので、
Cloud Readyでもインストールして使ってみることに
スペックはやはり低い
東芝製(現dynabook(社)のdynabookシリーズ「PB452/22FS」
15.4型の低スペックモデル
CPU:Celeron B820 1.7GHz
メモリ :DDR3-10600 2GB x1
HDD:320GB 5400rpm SATA
LAN:100BASE-Tまで
Wi-Fi:IEEE802.11b/g/n
流石にスペックが低いので、メモリとSSDを購入して換装することに
メモリはAmazonで安く売ってたよくわからんメーカー製4GB x2
ChromiumOS系だと4GBでも十分だろうけど安かった
一応OSのアップデートもチェックするが、ダウンロードしてすぐだったのでなかった
これもWindowsよりも早くてい良いな
SSDはCrucial社製の120GB
普段はSanDiskばかり選ぶけどこの価格帯だとこっちの方がレビューが良かったのでテスト用で
後はマザーボード用のボタン電池とACアダプタ(猫にかじられて断線)とバッテリーを互換品で買い揃えて全体的なクリーニング
やはりバラしたら内部のファン付近に埃が溜まっていた
インストール用のUSBメディアは「 neverware 」のサイトから個人用の無料版をダウンロードしてURL先の指示通り作成
PC本体に作成したUSBメディアを指してBIOSでブート順序をUSBに切り替えて(空のSSDなら不要だった)起動すればロゴ画面が出てくる
Googleアカウントのログインを促す画面が出てくるので自分のアカウントでログイン
右下のメニュー画面からWi-Fiの設定もやっておく
ログインできたらすぐ初期画面が立ち上がって来る
Windwosのセットアップよりシンプルでいい
このままだとUSBから起動してるだけで動作が遅いのでSSDにOSをインストールする
右下のメニューを開いてInstall OSを実行
インストールするかの確認やディスクの中身消えるが良いかのダイアログが出てくるので同意して実行
インストールが完了して再起動すると言語選択の画面が出てくるので表示もキーボードも日本語に変更して次へ進む(USBブートでも出てきた気がする)
デバッグモードは今回利用しないので無視する
Wi-Finの設定忘れずやり直しておく
個人情報やらなんやらの注意書きが出てくるのでさっと目を通してcontinueして初期セットアップを終了させる
これもWindowsよりも早くてい良いな
また、最近のバージョンからChromiumOS上でLinuxが動かせるようになったらしいので有効化しておく
設定のLinux(β版)をオンにするだけでインストールされるから楽でいい
このままだと日本語入力などもLinux上でできないので、その内にまた設定しよう
ざっくり使った感じだと、Playストアが利用できない一昔前のChromebookの様な感じ
やはり新型でChromebookを買った方がAndroidアプリも使えるので、色々と捗るのは間違いない
8年前のPCでCPUスペックが低いのでたまに動作が遅くなるものの、メモリを増やしてSSDに換装したので起動と終了はすごく早い
まぁお金かけずに遊べるPCが手に入ったので良しとしよう