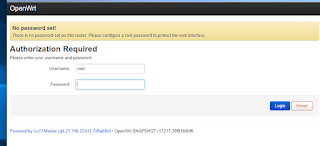以前アップしていた記事の内容だと齟齬があったので、再度内容を確認して投稿し直し
使用機種はLenovo C13 Yoga Chromebook us配列
Crostini は有効化済みの状態
・まずはいつもの
$ sudo apt -y update && sudo apt -y upgrade
・日本語フォントと日本語化パッケージのインストール
$ sudo apt install -y task-japanese fonts-noto-cjk
・ロケールの変更
$ sudo dpkg-reconfigure locales
【ja_JP.UTF-8 UTF-8を選択する】
・日本語IME Mozcのインストール
$ sudo apt -y install fcitx-mozc
・fcitxの環境変数設定
$ sudo vim /etc/systemd/user/cros-garcon.service.d/cros-garcon-override.conf
※以下追記
Environment="GTK_IM_MODULE=fcitx"
Environment="QT_IM_MODULE=fcitx"
Environment="XMODIFIERS=@im=fcitx"
Environment="GDK_BACKEND=x11"
・fcitx自動起動の設定
$ sudo vim ~/.sommelierrc
※以下追記
/usr/bin/fcitx-autostart
ここで一旦Chromebookを再起動
・fcitxの設定
$ fcitx-configtool
すでにMozc が追加されていることを確認
リアルタイム入力用に以下設定
【アドオン】タブの【Advanced】にチェック
一覧から【Fxitx XIM Fronted】を選択して【設定】ボタンを押してダイアログを開く
【XIMで On The Spot スタイルを使う(起動中は変更できません)】にチェックを入れて【OK(0)】を押して閉じる
Crostini側はこれで完了
次にChromebook側で【 Ctrl + Alt + t 】でcroshを起動
【 Ctrl + Shift + p 】でターミナルの設定画面を開く
真ん中辺りの【キーボードバインディング/ショートカット】に以下追加
{
"Ctrl-space":"PASS"
}
これで問題無くCrostini側でも日本語入力できる