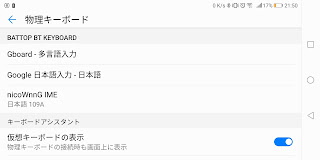少し前にアマゾンで購入した折りたたみ式のBluetoothキーボード。
個人的な好みで日本語配列。
このモデルはスマートフォンスタンドの機能もあるから、机に座って文字打つには悪くない。
エンターキーが小さめなのと、Escキーや一部キーがファンクションキーとの組み合わせなのは仕方ない。
現在利用しているスマートフォンは「Huawei nova lite 2」
Androidのバージョンは8.0.0
普段のソフトキーボードはGoogle日本語入力を利用しているけど、Bluetoothキーボードを繋いだ際にもソフトキーボードが表示されると画面が狭くなって非常に見辛い。
いくつか試して良さそうだったのが下記のIME
ペアリングを説明書通りに行って、スマートフォンの設定画面から、
「システム」 - 「言語と文字入力」 - 「物理キーボード」を選択して、インストールしたIMEを選んで、下の方にある「日本語109A」に設定、コレでキーボードに表示されてるキーと入力キーが合致する。
次にIME側の設定
このIMEは縦横自動回転モードだとそれぞれの画面毎に設定が変えられるようになっている。
個人的にBluetoothキーボード使う時は横向きなので、横画面モードの設定のみ行う。
「設定」 - 「詳細なキーボード設定」から設定画面へ。
「英字モードを使用しない」をチェック
これで「半角/全角」キーを押した際の入力モードが日「あ(日本語入力モード)」と「1(英数字入力モード)」に減るので、切り替えの手間が少なくなる。
ソフトキーボードの項目があるので、そこから「ハードキーがあれば表示しない」を選択する。
これでBluetoothキーボードでの文字入力時も画面をフルに利用できる様になった。
SSHで繋いだ端末にコマンド打つだけならgoogle日本語入力でソフトキーボード表示しないにするだけでいいんだけど、日本語入力する場合にはソフトキーボードを表示させないといけないから困る。
実際の予測変換などはやはりGoogle日本語入力の方がなれてるから少し違和感はある。
なかなかしっくりしたIMEも見つからないもんだ。