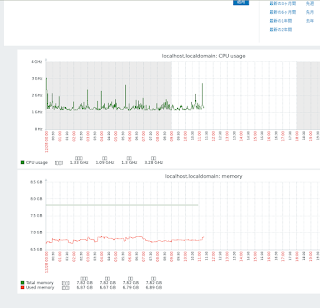Zabbixが構築できたので自宅のNW機器を登録していく
厳密に管理するわけではないので、MIBは【標準MIB】のみで【Read Only】、community nameは【public】で統一して設定する
設定対象は以下の4機種
NGFW:Sophos XG Firewall Home Edition(ESXi上)
FW: Deciso OPNsense(ESXi上)
L2SW: Netgear GS310TP
無線AP:Netgear WAC505-10000S
ESXiは少しコマンド打つ必要があるのでまた別の機会に回す
■Sophos XG Firewall Home Edition
ログインしたら【システム】>【管理】>【SNMP】から以下の設定を行う
有効化してしまえば後の値は適当でいい
【SNMPエージェントを有効化する】のチェックを入れる
【名前】任意
【位置情報】任意
【連絡担当者】任意
【マネージャポート】162(初期値)
次に画面下の【コミュニティ】を設定するため【追加】を押して設定画面へ移る
【名前】public #community name
【IPアドレス】192.168.1.10 #Zabbixサーバ
【プロトコルバージョン】v2c
【トラップサポート】v2c
■Deciso OPNsense
初期設定ではsnmpが有効ではなくpingも通らないため、その設定も併せて行う
ログインしたら【システム】>【ファームウェア】>【プラグイン】から【os-net-snmp】をインストールする
右側の【+】でインストールしたら再度ログインし直して有効化
次に【サービス】>【Net-SNMP】からsnmpの設定を行う
【Enable SNMP Service】チェックを入れる
【SNMP Community】public #community name
【SNMP Location】任意
【Layer 3 Visibility】チェックを入れる
Zabbixサーバと疎通できるようにFWルールを追加する
【ファイアウォール】>【ルール】>【フローティング】にて
【送信元】LANネット
【送信先】このファイアウォール
としてICMPとUDP161(SNMP)の許可ルールを設定する
最初はLAN側に設定してうまくいかなかったが、フローティング側に設定するんだったのか
■Netgear GS310TP
ログインしたら【システム】>【SNMP】>【SNMPv1/v2】>【コミュニティ設定】から以下の設定を行う
【管理ステーションIP】192.168.1.10 #Zabbixサーバ
【管理ステーションIPマスク】255.255.255.240 #/28
【コミュニティ文字列】public #community name
【アクセスモード】Read Only
【状態】有効
SNMP Trapの設定もついでに追加
【システム】>【SNMP】>【SNMPv1/v2】>【Trap設定】から以下の設定を行う
【受信者IP】192.168.1.10 #Zabbixサーバ
【バージョン】SNMPv2
【コミュニティ文字列】public #community name
【状態】有効
■Netgear WAC505-10000S
ログインしたら【Management】>【Mantenance】>【Remote Management】から以下の設定を行う
【SNMP】Enableのラジオボタンを有効化
【read-Only Community Name】public #初期値
【IP Address (to receive traps)】192.168.1.10 #Zabbixサーバ
【Trap Port】162 #初期値
有効化してIP入れるだけなのでこれが一番設定が簡単だった
■Zabbix 5.0 (raspbian上)
Zabbix側にホストの追加を行う
ログインして【設定】>【ホスト】>【ホストの作成】から以下の設定を行う
・ホストタブ
【ホスト名】任意
【グループ】Templates/Network Devices
【インターフェース】初期値を削除してsnmpを追加して監視対象機器のIPアドレスを指定
・テンプレートタブ
【新規のテンプレートをリンク】Template Net Network Generic Device SNMPv2
・マクロタブ
【マクロ】{$SNMP_COMMUNITY}
【値】public
該当機種分同じ作業を繰り返して登録し、ある程度時間が経過するとSNMPが有効化されて値が取得される
これで死活監視や各機器のインターフェーストラフィック量が見やすくなるので、グラフの表示とかをまた調整しよう