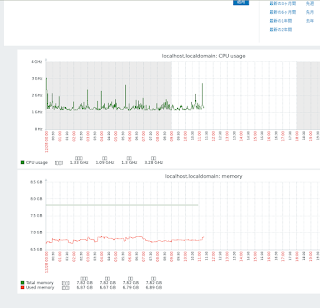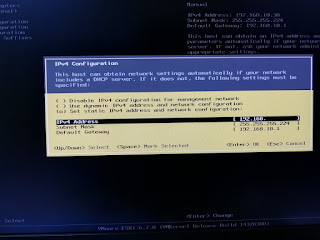自宅のXG FIrewallをインストールしている基盤のESXiのパッチが来ていたものの、在宅続きでなかなかルータを切る時間がなかったので見送っていたが、会社から何故かiPhoneが支給されて会社PCをテザリングできるようになったので、時間を作ってESXiへパッチを適用することに
適用前のbuildバージョンはメモし忘れたが、ESXibuildバージョン:17700523のパッチを適用した
パッチはmyvmwareにログインして以下から最新のものをダウンロードして、ESXiのデータストアブラウザにアップロードしておく
https://my.vmware.com/ja/group/vmware/patch#search
一旦XG Firewallを載せている仮想マシンをシャットダウンして、ESXi本体をメンテナンスモードに切り替え
その後SSHでログインして以下コマンドを実行して現在のバージョンを確認(現状メモし忘れた)
$ esxcli software profile get
以下コマンドでパッチに含まれるプロファイルを確認
名前の後に【standard】と付いているものが該当のもの
$ esxcli software sources profile list -d /vmfs/volumes/datastore1/<アップロードしたファイル>
確認したプロファイルを適用する
$ $ esxcli software profile update -d /vmfs/volumes/datastore1/<アップロードしたファイル> -p <対象プロファイル>
実行後エラーもなく終了したら再起動する
再起動後はSSHが無効になっているので、GUIでログインし、【ヘルプ】>【バージョン情報】で該当のbuildバージョンになっていれば問題なし
ついでにESXi 7.0へアップデートしようとしたところ以下エラーで失敗
[HardwareError]
Hardware precheck of profile ESXi-7.0b-16324942-standard failed with errors NATIVE_BOOT_NIC ERROR Found=[False] Expected=[True] Boot NIC is either missing or has no native driver available.
Please refer to the log file for more details
NICのエラーってことで思い当たるのは、このベアボーンLIVA Z自体にESXiインストールする時に標準ドライバが対応していなかったのでカスタムイメージを作成した記憶が・・・
【 自宅NGFWの導入 その2 ESXiのカスタムイメージファイル作成 】
バージョン跨ぎでアップデートする際にもここが引っかかるのか・・・
やるならまたカスタムイメージ作ってインストールし直しかな?
方法があるならまた調べる必要があるけど、一旦は最新buildバージョンになったからいいかな