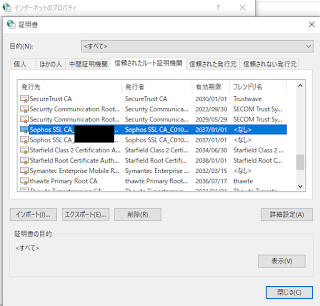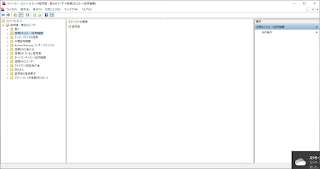そのままUSBメモリを繋いだ場合は仮想マシンOS上でUSBメモリとして認識するんだったかな?
設定前に確認し忘れたのでその辺りはとりあえずスルーしよう
コマンド叩いて設定するようなので、SSHを有効化させる
ESXiのWebインターフェース(以下WebI/F)にログインして【ホスト】>【管理】>【サービス】から【TSM-SSH】を有効化
TeraTearmでSSHアクセス
ユーザ名はWebI/Fのログインユーザ名
Authenticvation methodsは【キーボードインタラクティブ認証を使う】にして接続
認証を求められるので上記同様WebI/Fの値を使ってログイン
■仮想OSのパススルーを停止
/etc/init.d/usbarbitrator stop
■再起動時にもusbarbitratorを起動させない
/sbin/chkconfig usbarbitrator off
■認識されているディスクの確認
ls /dev/disks/
今回は以下のデバイスとして認識された
mpx.vmhba36:C0:T0:L0
これは後の設定で利用するのでメモしておく
■ラベル作成
partedUtil mklabel /dev/disks/mpx.vmhba36:C0:T0:L0 GPT
■GTPパーティションの取得
partedUtil getptbl /dev/disks/mpx.vmhba36:C0:T0:L0
■サイズ取得
eval expr $(partedUtil getptbl /dev/disks/mpx.vmhba36:C0:T0:L0 | tail -1 | awk '{print $1 " \\* " $2 " \\* " $3}') - 1
表示された数字は後で利用するのでメモしておく
今回の値は以下
240348464
■パーティション作成
partedUtil
setptbl /dev/disks/mpx.vmhba36:C0:T0:L0 gpt "1 2048 24034846 AA31E02A400F11DB9590000C2911D1B8 0"
■vmfs6のパーティション作成
名前はわかりやすいようにUSB-Datastoreとした
vmkfstools
-C vmfs6 -S USB-Datastore /dev/disks/mpx.vmhba36:C0:T0:L0:1
これでデータストアとして登録されているはずなのでWebI/Fで確認
問題なく表示されていれば成功
あとはこれを仮想サーバにマウントしたい場合には、一旦仮想サーバをシャットダウンしてから、仮想マシンの編集で【ハードディスクの追加】から新しく追加したデータストアを選んで容量を指定すればいい
/dev/sdb等で認識されているはずだが、パーティションもないので好きに設定して好きな場所にマウントさせてやれば利用できる