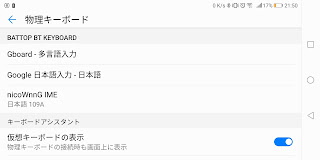今まで使っていたPixel4aのサポートもあと1年ほど残っていたが、Pixel7シリーズの情報を見るとデザインが好みではなかった
6a自体もカメラ周りがあまり好みではなかったが、一年後に出ると思われる7aがこのままのデザインだと思うと嫌なので、まだ妥協できるということでPixel6aを購入
いつも通り妻のも同じ機種にするため2台
創立記念セールで買ったのでシールとオリジナルTPUケースが付いてきた
けど、このデザインのケースは使わないな・・・TPUケース自体好きじゃないし
中身は本体とUSB C-CケーブルとA to Cの変換ケーブルくらい
4aに同梱されていたACアダプタは省略されていたけど、今までのものがそのまま流用できるので問題なし
必要なら別途買えばいいか
本体サイズがやや大きくなって、インカメラの位置が左上から中央上に変わったくらいか
メールやTwitterやアークナイツをやる程度の操作だと体感でのスペックアップはあまり感じない
カメラも向上しているようだけど、そもそもしっかり取る時は一眼使うし、簡単な物撮り程度だとこんなものか
まぁ、OSサポートが切れる前に買い替えたかったのが一番の理由なので、2年後に出るであろう8aに期待しつつ、後2年は6aに頑張ってもらいたい
また、6aはイヤホンジャックもなくなったので、有線イヤホンを接続するためにUSB-DACも一緒に購入
色々見たけど以前から欲しかったCreativeのSound Blaster Play!4にした
Sound Blaster Play!3はデスクトップで使ってるけど、こちらはUSB-C対応なのでスマートフォンだけじゃなくて、Chromebookや社用で使ってるノートPCでも使える
2つのボタンでマイクのミュート操作や、バスブースト・ダイナミックEQ のON/OFFができる
音楽を聞くだけならBluetoothイヤホンでもいいけど、ゲームやWeb会議で使うと遅延が気になるので未だに有線がいい
以前購入した同社のAurvana In-Ear2 EP-AVNER2繋げて使っているけど、自分程度の耳には十分いい音に聞こえる
しかし、付属のUSB C to A変換コネクタはヤバいな
USB Aしか接続できない機器用なのは理解できるけど、USBの規格外の仕様なので個人的には使うことは無いだろうな