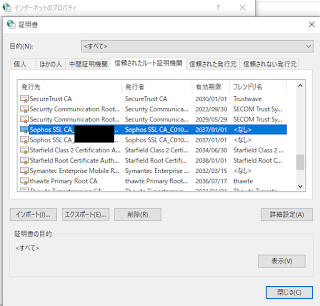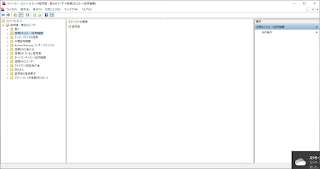以前から所持していたKindle Fire HDが動作も遅くてそろそろ買い替えを考えていたところ、Amazonで安くなっていたのを見つけたのでTeclastのP10HDを購入
4G対応でSIMが挿せるが今のところ利用する予定は無いけど、テザリングで足りなくなったときにでも契約すればいいか
標準で保護フィルムは貼られているようだったが、ガラスフィルムも別途購入した
ついでにBluetoothのキーボードも調達
カタログ表記はmicroUSBになっていたが、届いた端末はUSB type Cのモデルだった
OTG対応にはなっているものの、USB type CのLANやHDMIがついているドッキングステーション型のHUBを認識しない
まぁAndroidだと使える機種が限られているようなのでここは想定無い
しかし、USB type C → microUSB変換器を利用して通常のUSB HUBを繋いだりUSBキーボードを接続しても反応なし
PCに繋げても充電されるだけで認識しない
まあ充電できている以上、故障ではなさそうなのでこんな仕様変更がされたということで納得した
Bluetoothキーボードはタッチパッド付きで小型なため、やや変則的な配列
Google日本語入力で「日本語109A」を選べば、キートップの赤字表記の日本語配列で利用できるのが地味に嬉しい
AndroidはSSHで繋げた先やターミナル系のアプリでGoogle日本語入力の使い勝手が微妙な時があるがWin(Command)+スペースキーでGboradと切り替えれば問題なく使える場合が多いので何かと便利
タッチパッドはどちらでも良かったものの、10.1インチタブとサイズ的なバランスが良い日本語配列キーボードの中では安価だった
タッチ精度は許容範囲かな。マウス操作を多用する際は別に持っているBluetoothマウスを繋げれば問題ない
Fn+cでコネクション解除だったりfn+escじゃないとホーム画面呼び出すボタンだったりと癖はあるものの、薄くて軽いので慣れの問題かな
キーボード付属のタブレットスタンドを利用すれば2 in 1 PC的な使い方ができる
Wi-Fiも11ac対応で各種Androidアプリが利用できるので、サブ機としてはなかなかいい使い勝手
2万以下の機種の中ではそれなりにスペックが高くて、YouTubeの動画再生も1080でカクつくこともない
安いChromebookを買うよりも更に安価にモバイル端末が利用できたのはいいな
2020年4月13日月曜日
2020年4月12日日曜日
2020年4月3日金曜日
Raspberry Pi 3 model B+にRaspbian Buster LiteインストールとSamba構築
Raspberry Pi 3 model B+のOSを入れ替えたのでメモ
ついでに以前のブログ内容が手抜きだったので、自分のメモとしてやり直し
公式サイトからGUI無しのRaspbian Buster Liteをインストール
【Raspbian ダウンロードサイト】
解凍したイメージファイルをSDカードに書き込み
SDカード内直下に【SSH】ファイルを作成してリモートアクセスの準備
Windows10からだと、右クリック>新規作成(X)>テキストドキュメントを作成して
拡張子無しの【SSH】にリネームすればいい
SDカード刺して起動するが、初期だとDHCPなのでXG Firewall側で一時的にDHCPを有効化してIP払い出せるようにしておく
■起動したらいつものアップデートとVimのインストール
$ sudo apt update
$ sudo apt upgrade
$ sudo apt -y install vim
■インターフェース名変更
liteだからなのかデバイス名が【enx+macアドレス】の表記になっていたので、eth0に変更する
$ sudo vim /lib/udev/rules.d/73-usb-net-by-mac.rules
下の方のNAMEの""内を変更
IMPORT{builtin}="net_id", NAME="$env{ID_NET_NAME_MAC}"
↓
IMPORT{builtin}="net_id", NAME="eth0"
■IPアドレス固定
$ sudo vim /etc/dhcpcd.conf
以下追記
interface eth0
static ip_address=192.168.*.*/28(指定したいIP)
static routers=192.168.*.*(デフォルトゲートウェイIP)
static domain_name_servers=192.168.*.*(DNS IP)
■Wi-Fiの無効化
$ sudo iwconfig wlan0 txpower off
■ネットワークの再起動
$ sudo systemctl restart networking
■IP確認
$ ip a
でeth0に指定したアドレスが表示されていれば問題なし
■既存のNTFSフォーマットのUSB-HDDを利用するのでntfs-3gをインストール
$ sudo apt -y install ntfs-3g
■念のためデバイス確認
$ sudo fdisk -l
■/dev/sda1で認識されてることが確認出来たらマウント場所作成してマウント
GUI環境無いと自動マウントはされない
$ sudo mkdir /mnt/hdd
$ sudo mount -t ntfs /dev/sda1 /mnt/hdd
■起動時に自動マウントさせるためUUIDの確認
$ sudo blkid
【/dev/sda1:】のところのUUIDをメモ
■fstabに追記
$ sudo vim /etc/fstab
#最終行に以下記述
UUID= ※メモしたUUID※ /mnt/hdd ntfs
Defaults.nofail 0 0
■共有フォルダとして利用するフォルダは【public】、アクセス権付きフォルダは【pi】ですでに作成済みだったのでパーミッション変更
必要であればmkdirでフォルダも作成
$ sudo chmod 777 /mnt/hdd/public
$ sudo groupadd pi
$ sudo chgrp pi /mnt/hdd/pi
$ sudo chmod 770 /mnt/hdd/pi
■Sambaのインストール
$ sudo apt -y install samba
■Sambaの設定
$ sudo vim /etc/samba/smb.conf
36行目のinterfaces = 127.0.0.0/8 eth0の後ろに接続するIPを記述
今回は端末固定するので/32で
interfaces = interfaces = 127.0.0.0/8 eth0 192.168.*.*/32 (IP指定)
[global]内に追記
ついでに以前のブログ内容が手抜きだったので、自分のメモとしてやり直し
公式サイトからGUI無しのRaspbian Buster Liteをインストール
【Raspbian ダウンロードサイト】
解凍したイメージファイルをSDカードに書き込み
SDカード内直下に【SSH】ファイルを作成してリモートアクセスの準備
Windows10からだと、右クリック>新規作成(X)>テキストドキュメントを作成して
拡張子無しの【SSH】にリネームすればいい
SDカード刺して起動するが、初期だとDHCPなのでXG Firewall側で一時的にDHCPを有効化してIP払い出せるようにしておく
■起動したらいつものアップデートとVimのインストール
$ sudo apt update
$ sudo apt upgrade
$ sudo apt -y install vim
■インターフェース名変更
liteだからなのかデバイス名が【enx+macアドレス】の表記になっていたので、eth0に変更する
$ sudo vim /lib/udev/rules.d/73-usb-net-by-mac.rules
下の方のNAMEの""内を変更
IMPORT{builtin}="net_id", NAME="$env{ID_NET_NAME_MAC}"
↓
IMPORT{builtin}="net_id", NAME="eth0"
■IPアドレス固定
$ sudo vim /etc/dhcpcd.conf
以下追記
interface eth0
static ip_address=192.168.*.*/28(指定したいIP)
static routers=192.168.*.*(デフォルトゲートウェイIP)
static domain_name_servers=192.168.*.*(DNS IP)
■Wi-Fiの無効化
$ sudo iwconfig wlan0 txpower off
■ネットワークの再起動
$ sudo systemctl restart networking
■IP確認
$ ip a
でeth0に指定したアドレスが表示されていれば問題なし
■既存のNTFSフォーマットのUSB-HDDを利用するのでntfs-3gをインストール
$ sudo apt -y install ntfs-3g
■念のためデバイス確認
$ sudo fdisk -l
■/dev/sda1で認識されてることが確認出来たらマウント場所作成してマウント
GUI環境無いと自動マウントはされない
$ sudo mkdir /mnt/hdd
$ sudo mount -t ntfs /dev/sda1 /mnt/hdd
■起動時に自動マウントさせるためUUIDの確認
$ sudo blkid
【/dev/sda1:】のところのUUIDをメモ
■fstabに追記
$ sudo vim /etc/fstab
#最終行に以下記述
UUID= ※メモしたUUID※ /mnt/hdd ntfs
Defaults.nofail 0 0
■共有フォルダとして利用するフォルダは【public】、アクセス権付きフォルダは【pi】ですでに作成済みだったのでパーミッション変更
必要であればmkdirでフォルダも作成
$ sudo chmod 777 /mnt/hdd/public
$ sudo groupadd pi
$ sudo chgrp pi /mnt/hdd/pi
$ sudo chmod 770 /mnt/hdd/pi
■Sambaのインストール
$ sudo apt -y install samba
■Sambaの設定
$ sudo vim /etc/samba/smb.conf
36行目のinterfaces = 127.0.0.0/8 eth0の後ろに接続するIPを記述
今回は端末固定するので/32で
interfaces = interfaces = 127.0.0.0/8 eth0 192.168.*.*/32 (IP指定)
[global]内に追記
unix charset = UTF-8
dos charset = CP932
max protocol = SMB2
#共有フォルダ
#共有フォルダ
[public]
path = /mnt/hdd/public
read only = No
writable = yes
guest ok = yes
guest only = yes
create mode = 0777
directory mode = 0777
#アクセス権フォルダ
[pi]
path = /mnt/hdd/pi
writable = yes
create mode = 0770
directory mode = 0770
guest ok = no
valid users = pi
■Sambaユーザ登録してパスワードをRaspberrypi上のユーザと同期させる
$ sudo pdbedit -a pi
■sambaの再起動
$ sudo systemctl restart smbd
【\raspberrypiのip\フォルダ名】でアクセスできれば問題なし
GUI無し環境だから少しは快適に動くかな?
■Sambaユーザ登録してパスワードをRaspberrypi上のユーザと同期させる
$ sudo pdbedit -a pi
■sambaの再起動
$ sudo systemctl restart smbd
【\raspberrypiのip\フォルダ名】でアクセスできれば問題なし
GUI無し環境だから少しは快適に動くかな?
2020年3月22日日曜日
XG FirewallでのSSLインスペクション有効化
XG FirewallでのSSLインスペクションの有効化をしたものの、アップしてなかったので再度の手順確認も含めて記載
参考は以下公式サイト
XG Firewallにログインして【証明書】>【認証局(CA)】タブのページ内にある【SecurityAppliance_SSL_CA】をダウンロード
ダウンロードした証明書をインポートするが、Google Chromeだと云々描いているものの、コントロールパネルのインターネットオプションと行き着く設定画面は同じだった
Google Chrome Ver.80.0.3987.149では【設定】>プライバシーとセキュリティの【もっと見る】でメニュー表示を増やして>【証明書の管理】を開く
【証明書】ダイアログが表示されたら【信頼されたルート証明機関】タブの【インポート】をクリック
ファイル選択ダイアログが表示されるので上でダウンロードした証明書を選択する
拡張子がデフォルトの物と違うので【.*】で全ファイル表示した方がわかりやすい
問題なくインポートされれば一覧にXG Firewallの証明書が表示される
次にWindows 10のスタートボタン横の【ここに入力して検索】欄に【MMC】と入力して【Microsoft Management Console】を起動する
【ファイル】>【スナップインの追加と削除】を開いて【証明書】を選んで真ん中の【追加】ボタンで右側へ追加する
新しいダイアログが表示されるので【コンピュータアカウント】を選んで次へ
移管した画面で【完了】を押してスナップインの一覧を閉じると元の画面に証明書の一覧が表示されている
【信頼されたルート証明書】を右クリックして【すべてのタスク>インポート】から上でダウンロードした証明書をインポートする
無事インポートに成功すればこちらも一覧にXG Firewallの証明書が表示される
インポートが完了したらXG FirewallでSSLインスペクションを有効にする
【保護】>【ファイアウォール】から該当のインターフェース or VLANからWAN(インターネット)抜けのルールを選んで、【Webマルウェアスキャンとコンテンツスキャン】項目の【HTTPSの暗号化解除/スキャン】にチェックを付けて保存する
これでSSLインスペクションが有効化され、httpsのサイト閲覧時も保護が有効になる
一部サイトやダウンロード時に失敗することがあるので、その場合は【保護】>【web】の【例外】タブから【例外リストの追加】で設定する
過去記事
2020年3月8日日曜日
フィルムデジタル化用の新しいガジェット
以前Amazonで購入したトレス台のタッチボタンが壊れたようでまったく点灯せず、使い物にならなくなってた
このままだと撮影したフィルムがデータ化できないので、他の商品を探していたところドスパラ(上海問屋)で良さそうなものを見つけた
調光機能付き薄型トレース台 A4タイプ DN-915905
商品としてはAmazonで購入したもの同様のトレース台なのでそもそもフィルムスキャン用の商品ではないが、代替品としては悪くない
店頭で触った感じもタッチスイッチがケーブル側に付いていたので耐久性もありそうだなと思い、他も検討した上でオンラインで注文
実際に届いた商品ではスイッチが物理スイッチにマイナーチェンジされていた
個人的にはこちらの方が信頼性があるのでうれしい誤算だった
とりあえず年末撮影したフィルムを取り込んでテスト
十分明るさもあるし実用範囲内かな
色温度は一応6,500~7,000Kになっているけど、カメラ側の設定も併せて弄れば十分使えるし、後は取り込んでGIMPで弄ればいいか
このままだと撮影したフィルムがデータ化できないので、他の商品を探していたところドスパラ(上海問屋)で良さそうなものを見つけた
調光機能付き薄型トレース台 A4タイプ DN-915905
商品としてはAmazonで購入したもの同様のトレース台なのでそもそもフィルムスキャン用の商品ではないが、代替品としては悪くない
店頭で触った感じもタッチスイッチがケーブル側に付いていたので耐久性もありそうだなと思い、他も検討した上でオンラインで注文
実際に届いた商品ではスイッチが物理スイッチにマイナーチェンジされていた
個人的にはこちらの方が信頼性があるのでうれしい誤算だった
とりあえず年末撮影したフィルムを取り込んでテスト
十分明るさもあるし実用範囲内かな
色温度は一応6,500~7,000Kになっているけど、カメラ側の設定も併せて弄れば十分使えるし、後は取り込んでGIMPで弄ればいいか
2020年3月2日月曜日
早めの梅と内裏雛祭り
撮影日:2020/02/24
撮影場所:錦帯橋周辺
今年は暖かったので梅の開花も早かった
多少散り始めの木もちらほらあったので、それ以外の物も見ながらぶらぶらと
また、今年も【 岩国城下町ひなまつり 】をやっていたので、足を延ばして少し散策してみた
COVID-19の影響か観光客もまばらで、昨年展示していたいところでも一部展示をしてないところがあって物悲しい雰囲気となっていた
歩き疲れたので観光交流所である【松がね】ではす餅を食べて休憩
車で来てなければ金雀の飛翔を試飲したいけど仕方ない
今年は梅だけでなく桜の開花も早そうだ
良いタイミングで身に行けたらいいけど
撮影場所:錦帯橋周辺
今年は暖かったので梅の開花も早かった
多少散り始めの木もちらほらあったので、それ以外の物も見ながらぶらぶらと
また、今年も【 岩国城下町ひなまつり 】をやっていたので、足を延ばして少し散策してみた
COVID-19の影響か観光客もまばらで、昨年展示していたいところでも一部展示をしてないところがあって物悲しい雰囲気となっていた
歩き疲れたので観光交流所である【松がね】ではす餅を食べて休憩
車で来てなければ金雀の飛翔を試飲したいけど仕方ない
今年は梅だけでなく桜の開花も早そうだ
良いタイミングで身に行けたらいいけど
2020年2月16日日曜日
Cloud ReadyからUbuntu Mate 19.10へ変更
以前Cloud ReadyをインストールしたPCでの作業ではLinux環境を起動するのに時間がかかるため、自分の使い方ではいまいちだと判明したのでOSの入れ替えを行う
■古いPCへのCloud Readyインストール
今回はPCスペックを加味してUbuntu Mateを選択
昨年末頃に19.10の最新バージョンが出てたらしい
Ubuntu MATE 19.10 Release Notes
公式サイトからISOファイルを拾ってきRufusでインストール用のUSBメモリを作成
PCのブートをUSBからに変更して起動したらあとは画面の指示通りにインストールする
言語とキーボード設定を日本語にすればそれだけで日本語環境で構築されるから非常に便利
ひとまずいつものupdateとUpgradeを実行した上でいくつかソフトウェアをインストール
Kindleアプリ入れたいけどWineとの相性なのかイマイチうまく行かない
この辺はやはりChromebook買ってからAndroidアプリ使う方が無難かな
とりあえずWeb閲覧とちょっとしたターミナル利用には十分なレスポンス
CPUスペックが低いノートPCの再利用ならこちらの方が使いやすいかもしれない
■古いPCへのCloud Readyインストール
今回はPCスペックを加味してUbuntu Mateを選択
昨年末頃に19.10の最新バージョンが出てたらしい
Ubuntu MATE 19.10 Release Notes
公式サイトからISOファイルを拾ってきRufusでインストール用のUSBメモリを作成
PCのブートをUSBからに変更して起動したらあとは画面の指示通りにインストールする
言語とキーボード設定を日本語にすればそれだけで日本語環境で構築されるから非常に便利
ひとまずいつものupdateとUpgradeを実行した上でいくつかソフトウェアをインストール
Kindleアプリ入れたいけどWineとの相性なのかイマイチうまく行かない
この辺はやはりChromebook買ってからAndroidアプリ使う方が無難かな
とりあえずWeb閲覧とちょっとしたターミナル利用には十分なレスポンス
CPUスペックが低いノートPCの再利用ならこちらの方が使いやすいかもしれない
登録:
コメント (Atom)