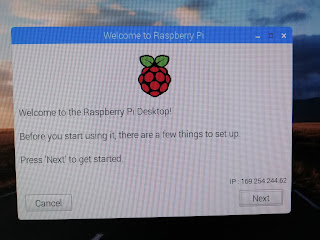■GUIであれば画面右上のメニューから
「設定」 - 「Raspberry Piの設定」を選んで設定画面を表示。
「インターフェース」タブを選択して「SSH:」と「VNC:」のラジオボタンを「有効」に切り替えてOKをクリックして設定完了。
これだけで設定完了。非常に楽だ。
■一応CLIでの設定方法も確認
ターミナルから $ sudo raspi-config で設定画面を表示させる。
設定画面に切り替わるので「5Interfacing Options」を選択
画面が切り替わったら、まずは上から順に「P2 SSH」を選択。
「Would you like the SSH server to be enabled?」と聞いてくるので<はい>を選択。
「The SSH server is enabled」と表示されるので、<了解>を選択。
また設定画面に戻るので同様に「5Interfacing Options」を選択
次は「P3 VNC」を選択。
「Would you like the VNC server to be enabled?」と聞いてくるので<はい>を選択。
「The VNC server is enabled」と表示されるので、<了解>を選択。
あとは設定画面に戻って<Finish>を選択すれば設定が完了してターミナルに画面が戻る。
PC側のSSH用ソフトはよくある「Tera Term」を利用する。
VNCはREALVNCの「VNC Viewer」を利用。
Raspberry PiのIDとPWを利用してテストログイン。
どちらも問題なく動いていることが確認できた。
今回Raspberry Pi 3 model B+にインストールしたRaspbianは始めからSSHもVNCもインストール済みで、有効にするだけで使えるのは手軽で良いな。