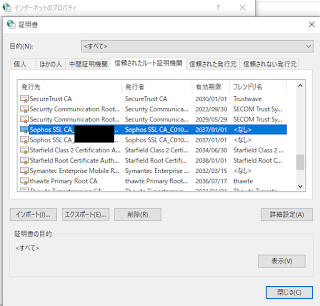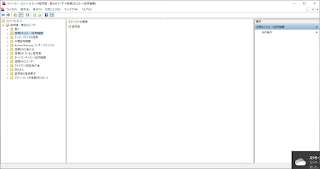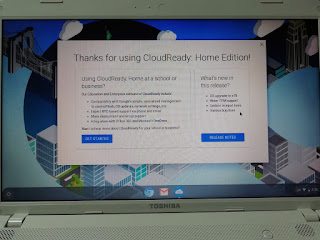参考は以下公式サイト
XG Firewallにログインして【証明書】>【認証局(CA)】タブのページ内にある【SecurityAppliance_SSL_CA】をダウンロード
ダウンロードした証明書をインポートするが、Google Chromeだと云々描いているものの、コントロールパネルのインターネットオプションと行き着く設定画面は同じだった
Google Chrome Ver.80.0.3987.149では【設定】>プライバシーとセキュリティの【もっと見る】でメニュー表示を増やして>【証明書の管理】を開く
【証明書】ダイアログが表示されたら【信頼されたルート証明機関】タブの【インポート】をクリック
ファイル選択ダイアログが表示されるので上でダウンロードした証明書を選択する
拡張子がデフォルトの物と違うので【.*】で全ファイル表示した方がわかりやすい
問題なくインポートされれば一覧にXG Firewallの証明書が表示される
次にWindows 10のスタートボタン横の【ここに入力して検索】欄に【MMC】と入力して【Microsoft Management Console】を起動する
【ファイル】>【スナップインの追加と削除】を開いて【証明書】を選んで真ん中の【追加】ボタンで右側へ追加する
新しいダイアログが表示されるので【コンピュータアカウント】を選んで次へ
移管した画面で【完了】を押してスナップインの一覧を閉じると元の画面に証明書の一覧が表示されている
【信頼されたルート証明書】を右クリックして【すべてのタスク>インポート】から上でダウンロードした証明書をインポートする
無事インポートに成功すればこちらも一覧にXG Firewallの証明書が表示される
インポートが完了したらXG FirewallでSSLインスペクションを有効にする
【保護】>【ファイアウォール】から該当のインターフェース or VLANからWAN(インターネット)抜けのルールを選んで、【Webマルウェアスキャンとコンテンツスキャン】項目の【HTTPSの暗号化解除/スキャン】にチェックを付けて保存する
これでSSLインスペクションが有効化され、httpsのサイト閲覧時も保護が有効になる
一部サイトやダウンロード時に失敗することがあるので、その場合は【保護】>【web】の【例外】タブから【例外リストの追加】で設定する
過去記事