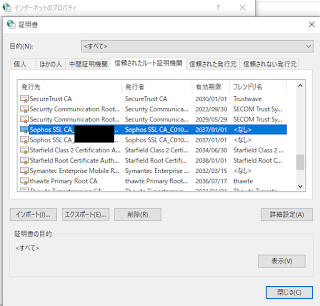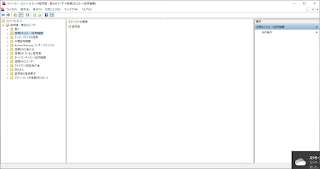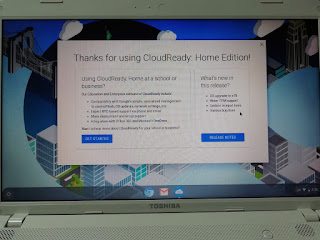ついでに以前のブログ内容が手抜きだったので、自分のメモとしてやり直し
公式サイトからGUI無しのRaspbian Buster Liteをインストール
【Raspbian ダウンロードサイト】
解凍したイメージファイルをSDカードに書き込み
SDカード内直下に【SSH】ファイルを作成してリモートアクセスの準備
Windows10からだと、右クリック>新規作成(X)>テキストドキュメントを作成して
拡張子無しの【SSH】にリネームすればいい
SDカード刺して起動するが、初期だとDHCPなのでXG Firewall側で一時的にDHCPを有効化してIP払い出せるようにしておく
■起動したらいつものアップデートとVimのインストール
$ sudo apt update
$ sudo apt upgrade
$ sudo apt -y install vim
■インターフェース名変更
liteだからなのかデバイス名が【enx+macアドレス】の表記になっていたので、eth0に変更する
$ sudo vim /lib/udev/rules.d/73-usb-net-by-mac.rules
下の方のNAMEの""内を変更
IMPORT{builtin}="net_id", NAME="$env{ID_NET_NAME_MAC}"
↓
IMPORT{builtin}="net_id", NAME="eth0"
■IPアドレス固定
$ sudo vim /etc/dhcpcd.conf
以下追記
interface eth0
static ip_address=192.168.*.*/28(指定したいIP)
static routers=192.168.*.*(デフォルトゲートウェイIP)
static domain_name_servers=192.168.*.*(DNS IP)
■Wi-Fiの無効化
$ sudo iwconfig wlan0 txpower off
■ネットワークの再起動
$ sudo systemctl restart networking
■IP確認
$ ip a
でeth0に指定したアドレスが表示されていれば問題なし
■既存のNTFSフォーマットのUSB-HDDを利用するのでntfs-3gをインストール
$ sudo apt -y install ntfs-3g
■念のためデバイス確認
$ sudo fdisk -l
■/dev/sda1で認識されてることが確認出来たらマウント場所作成してマウント
GUI環境無いと自動マウントはされない
$ sudo mkdir /mnt/hdd
$ sudo mount -t ntfs /dev/sda1 /mnt/hdd
■起動時に自動マウントさせるためUUIDの確認
$ sudo blkid
【/dev/sda1:】のところのUUIDをメモ
■fstabに追記
$ sudo vim /etc/fstab
#最終行に以下記述
UUID= ※メモしたUUID※ /mnt/hdd ntfs
Defaults.nofail 0 0
■共有フォルダとして利用するフォルダは【public】、アクセス権付きフォルダは【pi】ですでに作成済みだったのでパーミッション変更
必要であればmkdirでフォルダも作成
$ sudo chmod 777 /mnt/hdd/public
$ sudo groupadd pi
$ sudo chgrp pi /mnt/hdd/pi
$ sudo chmod 770 /mnt/hdd/pi
■Sambaのインストール
$ sudo apt -y install samba
■Sambaの設定
$ sudo vim /etc/samba/smb.conf
36行目のinterfaces = 127.0.0.0/8 eth0の後ろに接続するIPを記述
今回は端末固定するので/32で
interfaces = interfaces = 127.0.0.0/8 eth0 192.168.*.*/32 (IP指定)
[global]内に追記
unix charset = UTF-8
dos charset = CP932
max protocol = SMB2
#共有フォルダ
#共有フォルダ
[public]
path = /mnt/hdd/public
read only = No
writable = yes
guest ok = yes
guest only = yes
create mode = 0777
directory mode = 0777
#アクセス権フォルダ
[pi]
path = /mnt/hdd/pi
writable = yes
create mode = 0770
directory mode = 0770
guest ok = no
valid users = pi
■Sambaユーザ登録してパスワードをRaspberrypi上のユーザと同期させる
$ sudo pdbedit -a pi
■sambaの再起動
$ sudo systemctl restart smbd
【\raspberrypiのip\フォルダ名】でアクセスできれば問題なし
GUI無し環境だから少しは快適に動くかな?
■Sambaユーザ登録してパスワードをRaspberrypi上のユーザと同期させる
$ sudo pdbedit -a pi
■sambaの再起動
$ sudo systemctl restart smbd
【\raspberrypiのip\フォルダ名】でアクセスできれば問題なし
GUI無し環境だから少しは快適に動くかな?