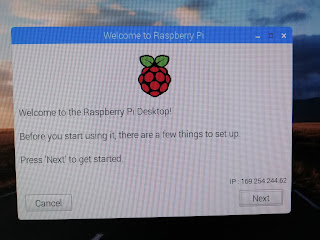AndroidのSIMはOCNのOCNモバイルOne 110MB/dayで一番安い契約をしている。
通常はケチって節約モードで利用してるため、テストもMAX 200kbpsベストエフォート環境で行ってみた。
接続環境は下記図の通り。
ルータのVPN機能によりOpenVPNで自宅NWへアクセスさせる。
固定IPはないが、ルータにDDNS機能があるのでそちらで対応した。
ルータへの接続用アプリケーションは下記のVPNアプリ。
「OpenVPN Connect – Fast & Safe SSL VPN Client」
ルータ側で証明書を含んだ設定ファイルをエクスポートしてAndroidにダウンロード。
Android側の設定はダウンロードした設定ファイルの読み取りとID、PWでの認証のみ。
接続して自宅内NWの機器へPING試験して疎通確認を行う。
無事繋がれば次はRaspberry Piへの接続
CLIはSSH用の下記アプリを利用。
「ConnectBot」
SSHのポートは初期値なのでRaspberry PiのIPアドレス、ユーザ名、PWを入力して接続。
GUIはVNC用の下記アプリ
「VNC Viewer - Remote Desktop」
こちらもポート番号は変えていないのでIPアドレス、ユーザ名、PWでログイン。
問題無く繋がったのでBluetoothキーボードとBluetoothマウスで小型PC的な環境構築。
画面が見辛いので解像度を変更「CEA mode 19 1280x720 50HZ 16:9」に設定してリブート。
コレくらいの画面表示なら目に辛くないかな?
念の為モバイル環境での通信量を確認。
セッションを張る際にトラフィックが増えるものの、その後は安定している。
長文を打つとか動画見るのは無理だろうけど、それなりの操作はできそうな感じ。