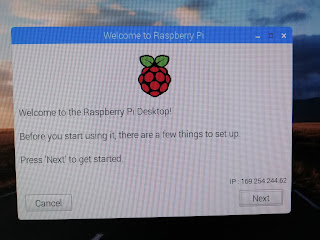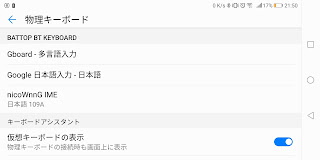とりあえず最新へのアップデートを行う。
「Raspberry Pi 3 model B+のセットアップ」
まずは現状のバージョンを確認。
$ uname -a
Linux raspberrypi 4.14.79-v7+ #1159 SMP Sun Nov 4 17:50:20 GMT 2018 armv7l GNU/Linux
パッケージ情報を更新
$ sudo apt-get update
インストール済みのパッケージを更新
$ sudo apt-get upgrade
ディストリビューションを更新
$ sudo apt-get dist-upgrade
Raspberry Piのファームウェアを更新
$ sudo rpi-update
再起動
$ sudo reboot
起動を確認したら改めてバージョンを確認。
$ uname -a
Linux raspberrypi 4.14.94-v7+ #1193 SMP Tue Jan 22 15:34:30 GMT 2019 armv7l GNU/Linux
これでひとまず最新の状態にはアップデートされたかな。
あとはviが使いづらいのでついでにvimもインストールしておく。
$ sudo apt-get install -y vim