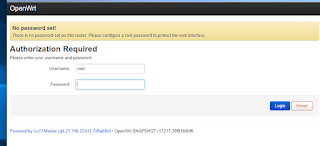今まで使っていたXG Firewall Home EditionはAndroidのv6通信で相性が悪いようなので、改めて別途ルータを用意することに
無線APは別途あるし市販品を買っても仕方ないので今回はOpenWrtを構築することに
選んだ筐体はNanoPi R4S
microSDカードはトランセンドの高耐久350Vシリーズの128GB
電源コードは適当にスイッチ付きでACアダプタ分離型をそれぞれAmazonで購入
OSイメージは以下サイトにスナップショット版がアップされていた
friendlyarmの公式サイトだとFriendlyWrtだったので、OpenWrtのサイト上を漁って見つけた
https://openwrt.org/toh/hwdata/friendlyarm/friendlyarm_nanopi_r4s
画面下部の【Firmware OpenWrt snapshot Install URL:】に記載のURL【http://downloads.openwrt.org/snapshots/targets/rockchip/armv8/openwrt-rockchip-armv8-friendlyarm_nanopi-r4s-ext4-sysupgrade.img.gz】をダウンロードして、適当なソフトウェアでmicroSDカードへイメージファイルを書き込み
初期起動ではWANがDHCP、LANが192.168.1.1/24で起動する
自宅環境だとLANアドレスが競合するため、一旦WANを接続せずにPCを繋いでSSH接続
初期設定はユーザ名:root、PW:無し(空白)でログインできた
再起動して、新しいアドレスにアクセスして変更されていることを確認
問題なければWANを接続してインターネットへの疎通を確認してから、以下のコマンドを実行してGUI設定ツールをインストールする
# opkg update
# opkg install luci
# opkg update
# opkg install luci-ssl
/etc/init.d/uhttpd restart
再起動を確認したらブラウザからlan側アドレスへアクセスする
ログイン情報はsshの際と一緒、PWを設定する様に促すメッセージが出てるので、後で変更しておく
【System】>【Software】を開いて【Update lists】をクリックしてインストール可能ツールの一覧を更新して、検索窓から基本の日本語ツール【luci-i18n-base-ja】を検索する
インストールが完了したら、一旦WAN側を抜いてIPoE接続用の設定を入れていく
【ネットワーク】>【インターフェース】から【WAN】を選んで、プロトコルをDHCPから【Dual-Stack Lite(RFC6333)】に変更して、【DS-Lite AFTRアドレス】に【2404:8e01::feed:100】を入力して保存、2404:8e01::feed:101でも可
東日本だとAFTRアドレスの値は2404:8e00::feed:100か2404:8e00::feed:101になる
次に【wan6】を選んで【DHCPサーバ】>【IPv6設定】を開き、以下の通り設定する
【Designated master】:チェックあり
【RA-Service】:リレーモード
【DHCPv6-サービス】:リレーモード
【NDP-Proxy】:リレーモード
次は【LAN】を選んで、【DHCPサーバ】>【IPv6設定】を開き、以下の通り設定する
【Designated master】:チェックなし
【RA-Service】:リレーモード
【DHCPv6-サービス】:リレーモード
【NDP-Proxy】:リレーモード
また、LAN側のIPアドレスをGUIで帰る場合、情報を変更してから【保存&適用】を実行して90秒以内に新しいIPアドレスでアクセスし直さないと、設定がロールバックされてしまう
ここまで設定すれば、あとはONUからNanoPi R4Sに直結して疎通確認をするだけ
設定が問題なかったのですんなり繋がった
ただ、NanoPi R4Sだとメモリ使用量も1%程度しかなかった
わかってはいたけどオーバースペックだったかな
これなら下位モデルのR2Sでも十分だったかもしれない