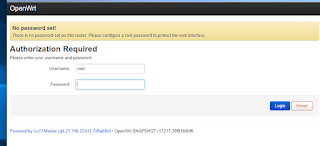出張用にホテル用のトラベルルータを持っていたが、気付いたらメーカーのサポート期限が切れてファームウェアの更新も止まっていた
とはいえトラベルルータがないのも困るのでAmazonで色々と物色していたが、ふと手元にラズパイがあることを思い出した
これにルータOS入れたら使えるんじゃないだろうかと調べてみたらNanoPiにも入れてるOpenWrtがイケそうな情報を発見
早速Zabbix入れてたRaspberry Pi 3 B+を引っこ抜いてmicroSDカード選別
カード入れ替えてOS変えられるのはこの手のシングルボードコンピュータの強みでもあるな
手持ちの余りで良さそうなのだとトランセンドのクラス10の16GBがあった
8GBとか4GBでも足りる様なので十分だろう
OSのイメージはopenwrt.orgにラズパイ用で置いてあったのでそれを利用
作成時点でのバージョンは【 22.03.3 】
3B+用のgzファイルをダウンロードして適当なツールで解凍してRaspberry Pi ImagerでmicroSDカードへ書き込み
https://openwrt.org/toh/raspberry_pi_foundation/raspberry_pi
microSDカードをラズパイに入れて起動すると、以下の状態で立ち上がる
・有線LAN:192.168.1.1 /24
ブリッジインターフェース、DHCPサーバ無効
・Wi-Fi:無効
・初期ID:root、PW:無し
・LuCiのWebインターフェースはインストール済み
なので他の端末から有線ポートにケーブルを繋いで固定IP設定した上でブラウザからアクセス
PWは未設定なのでこのままLogin
【 No Password Set! 】と黄色く警告が出ている状態でログイン確認
ひとまず問題なく起動はできた
ひとまず【 System 】>【Administrator】からRuter Passwordを変更して【Save】
次に【 System 】 > 【 System 】の【 General Settings 】タブから【 Timezone 】を【 Asia/Tokyo 】に変更して【Save】
次にWi-Fiを有効化する
【 Network 】 > 【 Wireless 】を開くと【 SSID:OpenWrt 】が無効化されているので【 Enable 】で有効化
ただ、ラズパイのこのイメージだと5GHzしか使えないので、2.4GHzも使いたい場合は、別途USBのWi-Fiドングルを買ってきてドライバインストールしてやる必要がある
有効化したら【 Edit 】を押下してWi-Fiの基本設定
【 General Setup 】タブで以下設定
ESSID: <任意のSSID>
Network: lan
次に【 Wireless Security 】タブで以下設定
Encryption: WPA2-PSK(strong)
【 Save 】して画面戻って、【 Save & Apply 】で保存して適用
最後にインターフェイスを設定する
1つずつ【 Save & Apply 】せずに最後にまとめてやる
【 Network 】 > 【 Interface 】から【 Add new Interface 】でWANとLAN用に新規インターフェースを以下設定で作成
WANインターフェース Name: wan<任意の名前>
Protocol: DHCP client
Device: eth0
LANインターフェイス
Name: wlan<任意の名前>
Protocol: static
Device: wlan
作成したインターフェイスの設定を【 edit 】で編集する
WANインターフェース
【 General Settings 】タブ
Device: eht0
【Firewall Settings 】タブ
Create / Assign firewall-zone: wan(enpty)
【 Save 】で設定保存
LANインターフェース
【 General Settings 】タブ
Device: wlan
IPv4 address: <LAN側のIPアドレス> 今回は192.168.8.1
IPv4 netmask: 255.255.255.0
【Firewall Settings 】タブ
Create / Assign firewall-zone: lan(wlan:)
【DHCP Server】タブの【 Advanced Settings 】タブ
Dynamic DHCP: チェック
【 Save 】で設定保存
初めから存在している【LAN br-LAN】を削除した上で、【 Save & Apply 】で設定反映
PC等から設定したWi-Fi経由で接続して、wlanに設定したIPアドレスにアクセスできることを確認する
このままでも使えるが、一応言語を日本語へ変更する
【 System 】 > 【 Software 】を開いて、update listsでリストを更新
Filter:に【luci-i18n-base-ja】と入れて検索するとパッケージが出てくるので【 install 】
これでGUIの表示も日本語に設定された
ひとまずこれで、有線からDHCPでIP受けてWi-Fi飛ばす無線ルータになった
FWはステートフルインスペクションで動いているので、必要であれば別途設定を追加すればいい
その他、SSHでログインできるインターフェイスや公開鍵、root login無効等設定した方がいい項目もあるが、とりあえず使えるようにはなった
ちょうど出張があって某東横インの6Fに泊まったので、Wi-Fi Analyzerで電波測定
2.4GHzは混線しまくっているが、5GHzはスカスカだったので快適に利用できた
使った感じこれで十分な気がする
他に必要な機能を思いついたらパッケージから追加してみよう