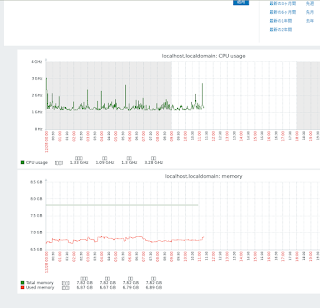撮影日:2021年02月06日
撮影場所:光市 冠山総合公園内2021年2月10日水曜日
冠梅園での梅見
2021年1月25日月曜日
ESXiへNFSデータストアの追加
ESXiを乗せているベアボーンのSSD容量にあまり空きがないので、NASをNFSデータストアとしてマウントすることにした
ESXIとNASのバージョンはそれぞれ以下の通り
VMware ESXi 6.7.0
ReadyNAS OS 6.10.4
まずはNASの管理者ページにアクセスして、【システム】>【設定】タブを開いて【NFS】を有効化する
【NFSを有効にする】にチェックを入れる
スレッド数も初期値、今回はサクッと繋げるだけなのでv4は無効のままにした
次に【共有】タブから【新しい共有】を作成する
【フォルダ名】:ESXi_data
【プロトコル】:NFS
SMB等のアクセスはさせないので、NFSのみにチェックを入れておく
権限管理を設定するため、上で作成したフォルダの右にある歯車から【設定】を開いて【ネットワークアクセス】の【セキュリティ】はanyaccessとして【ホスト】にESXiのIPアドレスを設定する
また、【ファイルアクセス】タブの【セキュリティ】もanyaccessとした
問題なく接続できることを確認したら、この辺りは設定し直した方が無難だとは思う
2021年1月7日木曜日
青軸のキーボードを新調
今まで使っていたOwletch製の青軸フルキーボード【 OWL-KB109BLJP】は5年以上経って、表面が加水分解してベタベタしたり、一部のキーでチャタリングしやすくなったために買い替えを検討
昨年から在宅が続いており、卓上スペースの問題から今度はテンキーレスを選ぶことにした
ただ、FILCOのMajestouchシリーズなどではやや予算オーバー
ELECOM製が5,000円ちょいくらいでAmazonに出てはいたが、赤軸や茶軸のみだった
なんやかんや調べていたら昨年の11月にLogicoolが丁度いい商品を発売してくれた
発売して1ヶ月ほどレビューなどを見た感じ悪くなさそうだったので、Amazonにて購入
2020年12月31日木曜日
マスクケース購入
昨今の状況では外出時のマスクは必須ながら、個人的にマスクをするのは好きではない
なので、そもそもの外出を控える一年だった
好きではないマスクを持ち歩くのも億劫なので、マスクケースくらいは少し値段のするものにして気分を上げたいと思いAmazonで購入
外側は一応本革製でネイビー色のマスクケース
ボタンで止められるが、両端にマグネットが付いているためきっちり留まる
内側は抗菌仕様らしいが繰り返し使うなら消毒等は必要になるか
Covid-19だけでなく、冬場の乾燥時期にもマスクがあった方がいいのは理解しているが、これをあまり使わなくなり勿体なかったなと思える状況に早くなってもらいたいと切に願う
2020年12月28日月曜日
Zabbix5.0でのVMware ESXi6.7の監視
以前から設定しようと思いつつ放置していたESXiの監視をZabbixに追加することに
バージョンはそれぞれ以下の通り
Zabbix 5.0.2
VMware ESXi 6.7.0
今回はESXi側のsnmpの設定はせず、Zabbix側の設定で監視を行う
はじめにzabbix_server.confに設定を追記する
$ sudo vim /etc/zabbix/zabbix_server.conf
以下追記(コメントアウトしているものを解除して書き換えるのが面倒だった)
StartVMwareCollectors=1
VMwareFrequency=60
VMwarePerfFrequency=60
VMwareCacheSize=8M
VMwareTimeout=10
StartVMwareCollectorsの値はZabbixの公式ドキュメント上ではESXiもしくはvCenterの1倍以上2倍以下なので、1でも2でもいいか
追記したらzabbixを再起動する
$ sudo systemctl restart zabbix-server.service
次にブラウザでZabbixへログインしてホストの設定を追加していく
【設定】>【ホスト】>【ホストの作成】にて監視したいESXiの情報を入力
【ホスト名】 任意
【グループ名】 Hypevisors
【インターフェース】 <ESXiのIPアドレス> (ポート番号は初期値
【テンプレート】タブへ移動して以下2つを選択する
Template VM VMware
Template VM VMware Hypervisor
【マクロ】タブへ移動して以下3つのマクロを入力して【更新】ボタンでホスト情報を登録する
{$USERNAME} <ESXiへのユーザ名>
{$PASSWORD} <ESXIへのログインパスワード>
{$URL} https://<ESXiのIPアドレス>/sdk
小一時間ほど経つとホストの一覧に別途ESXiのホスト名を持ったホストが自動作成される
自宅のESXiはホスト名は特に設定していないため、【localhost.localdomain】で表示されている
ひとまずCPUとメモリの使用率のグラフが欲しいので、自動生成されたホストの設定を開いて【グラフ】タブから以下の情報を作成する
・CPU usageグラフ
localhost.localdomain:CPU usage
・memoryグラフ
localhost.localdomain: Total memory
localhost.localdomain: Used Memory
これでCPU使用率とメモリ使用率のグラフが生成できた
VM台数や他のデータも取れるものの、今の状況ではそこまで必要ないのでこれだけで済ましておく
pingによる監視も動いているし、ESXi上のVM(仮想ルータ)はそれぞれsnmpでデータを撮っているので問題はないかな
2020年12月4日金曜日
ひろしまドリミネーション2020
撮影日:2020/11/28
撮影場所:広島市 平和大通り2020年11月18日水曜日
岩国市での紅葉撮影
撮影日:2020/11/14