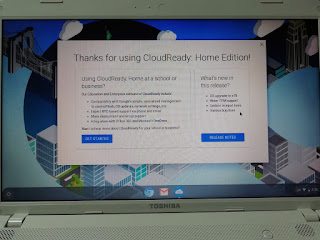以前からCloud ReadyやUbuntu MATE等入れて弄っていた古いノートPCだが、やはり動きがいまいちなのでUbuntuでデスクトップ環境をXfceにしてみようと思い、Xubuntu20.04をインストールしてみた
動作自体はMATEよりも快適になったものの、リソースの使用率が気になったのでデスクトップに常駐できるconkyをインストールしてみることに
とりあえず、aptでいつも通りインストール
$ sudo apt -y install conky-all
初期状態だと見た目がいまいちな上に表示が消えたりするので、設定データを少し修正
homeフォルダ内に設定ファイルをコピーして使用するとのことなのでフォルダを作ってコピーする
$ mkdir ~/.conky
$ cp /etc/conky/conky.conf ~/.conky/
設定ファイルを開いて一部修正
$ vim ~/.conky/conky.conf
以下赤字箇所を修正と追記
また、設置場所や表示情報も一部適当に修正
own_window_type = 'nomal'
own_window_transparent = ture,
own_window_argb_visual = true,
own_window_hints = 'undecorated, below,sticky,skip_taskbar,skip_pager',
conkyの自動起動設定もついでに設定する
以下の設定ファイルを作成してログイン後の起動開始まで少し時間を空けるように設定して、ファイルに実行権限を付与する
$ vim ~/.conky/conky-startup.sh
以下ファイルの中身
THEME=conky.conf
CONKYDIR=~/.conky/
sleep 20s
conky -d -c $CONKYDIR$THEME
実行権限の付与
$ chmod +x ~/.conky/conky-startup.sh
メニュー内から【設定】>【セッションと起動】を開き【自動開始アプリケーション】に設定を追加する
名前:conky (任意)
コマンド:/home/<ユーザ名>/conky/conky-startup.sh
トリガー:onlogin
これでひとまずはリソースの使用状況が常にわかるようになった
とはいえ、マインクラフトすらまともに動かないスペックのCPUなので、遊ぶにしても限界があるな
ベッドとかでコード書く用に使うなら多少は使えるかもしれないけど、さすがにメインのノートPCとして使うのは無理がある
ChromebookかWindows機かはまだ悩んでるけど、やっぱりそれなりのスペックのPCを買いたいかな
Amazonギフトを頭金にして何か見繕おうか