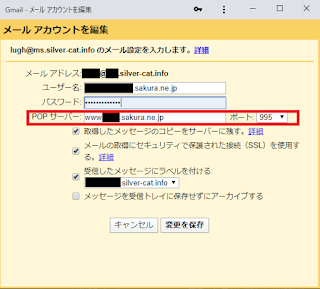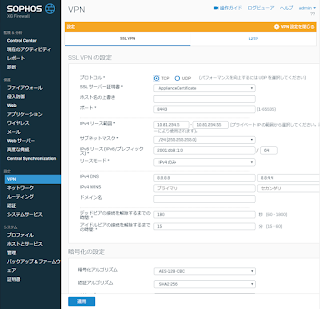さくらのメールボックスで利用するメールアドレス用にサブドメインを作成して、そのサブドメインのネームサーバをさくらインターネット側に向けたい
さくらインターネット側に委任してしまえば、サブドメインのDNS情報は全てそちらでの管理になるので設定ミスもなくなってしまっていいかなと思う
事前にさくらインターネット側の管理画面からサブドメインを含んだ独自ドメインを登録して、さくらインターネット側のネームサーバが設定されるようにしておく
サーバコントロールパネルの【ドメイン設定】-【ドメイン/SSL設定】から【新しいドメインの追加】ページに移動
【5.他社で取得したドメインを移管せず使う】-【
>>ドメインの追加へ進む】
【他社で取得した独自ドメインの追加】の【ドメイン名:】欄に利用するサブドメインのホスト名を含んだFQDNを入力
今回はサブドメインのネームサーバを委任するので下の【他社で取得された独自ドメインのサブドメインを追加】は利用しない
ドメインが追加されたら【ドメイン設定】-【ドメイン/SSL設定】に戻って、作成したドメインの【変更】ボタンからSPFの設定を追加する
【SPFレコードを利用する】と【IPv6アドレスを利用する】にチェックを入れて【送信】
これでサクラ側のネームサーバにSPFレコード情報とAAAAレコード情報が追加される
さくらインターネット側のネームサーバ設定は数時間程度で反映されると思うが、とりあえず一晩置いて翌日からGoogle Domainの設定を行う
Google Domain の【 DNS 】ページ内の一番下にある【カスタムリソースレコード】にてサブドメインのホスト名を入れてNSレコードに委任先のアドレスを入れるだけ
【@】が入力されている欄を利用したいサブドメインのホスト名に打ち換え
レコード種別はプルダウンメニューから【NS】を選択
TTL は初期値のまま
IPv4 アドレスにさくらインターネットのネームサーバアドレスを入力
複数記入する場合は入力欄右側の【 + 】を押して追加する
ネームサーバ情報は上記でドメインを追加する際に画面上に表示されていた値を利用
ネームサーバ1:【
ns1.dns.ne.jp 】
ネームサーバ2:【
ns2.dns.ne.jp 】
これで今回作成したサブドメインのネームサーバの委任設定は完了
委任先のさくらインターネットのネームサーバと委任元のGoogle Domain のネームサーバには特に関連がないのでグルーレコードの記載も不要