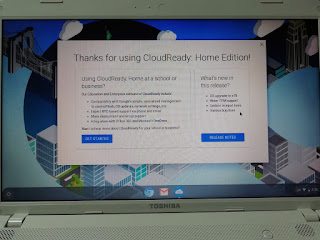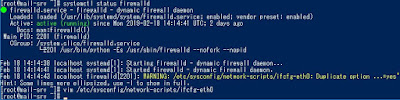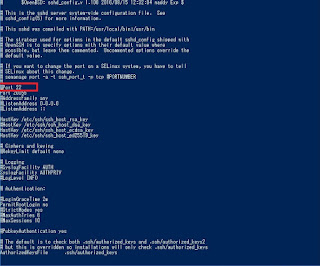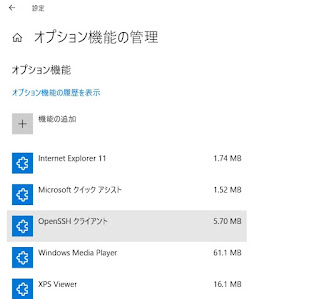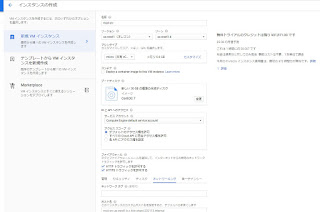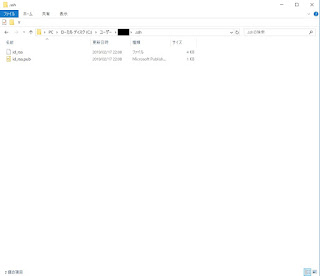OSはUbuntu 18.04 LTS
20.04 LTSが出たばかりだけどひとまずドキュメントが揃っているこちらで
データベースは個人的に使ってみたかっただけなのでPostgreSQLを採用
とりあえずOSは公式からイメージファイルをダウンロードして1CPU 2GBくらいでESXi上にサーバ作成
事前に以下サイトを参照して必要なものをインストールしておく
※参考サイト
【server-world Ubuntu_18.04】
■Apache
$ sudo apt -y install apache2
■PHP
$ sudo apt -y install php php-cgi libapache2-mod-php php-common php-pear php-mbstring
■タイムゾーン変更
$ sudo vim /etc/php/7.2/apache2/php.ini
#以下修正
date.timezone = "Asia/Tokyo"
■DB PostgreSQL
$ sudo apt -y install postgresql
■OSのタイムゾーン変更
$ sudo timedatectl set-timezone Asia/Tokyo
Zabbixのインストール自体は公式が便利なサイトを作っているので参照
OSや利用するソフトウェアとバージョンを選択すると必要なコマンドが下に表示される
【Download and install Zabbix】
■Zabbixのリポジトリ追加
$ sudo wget https://repo.zabbix.com/zabbix/4.0/ubuntu/pool/main/z/zabbix-release/zabbix-release_4.0-3+bionic_all.deb
$ sudo dpkg -i zabbix-release_4.0-3+bionic_all.deb
$ sudo apt -y update
■Zabbix Serverとagentのインストール
$ sudo apt -y install zabbix-server-pgsql zabbix-frontend-php php7.2-pgsql zabbix-agent
■Zabbix用DB作成
$ sudo -u postgres createuser --pwprompt zabbix
$ sudo -u postgres createdb -O zabbix zabbix
■初期スキーマとデータのインポート
$ sudo zcat /usr/share/doc/zabbix-server-pgsql*/create.sql.gz | sudo -u zabbix psql zabbix
■作成したDBへのログインPW設定
$ sudo vim /etc/zabbix/zabbix_server.conf
#以下修正
DBPassword=(任意の値 後で使う)
■Zabbixのタイムゾーン変更 該当箇所コメント解除して追記
$ sudo vim /etc/zabbix/apache.conf
php_value date.timezone Asia/Tokyo
■再読み込みと有効化
$ sudo systemctl restart zabbix-server zabbix-agent apache2
$ sudo systemctl enable zabbix-server zabbix-agent apache2
ここからはWebブラウザで操作
以下作成したサーバIP+ /zabbixでアクセスする
今回は192.168.1.14で作成したので以下
192.168.1.14/zabbix
画面が表示されたら【Next Step】から次へ
インストールされたパッケージのステータス確認なので問題なければ次へ
利用するDB情報
ユーザ名はZabbix、PWは上で作成したものを入力
Host名やポーと設定など
特に不要なら初期値のままで名前は任意に設定
ログイン画面が表示される
初期のユーザ名はadmin
PWはzabbixに設定されている
ログインすると英語表記のままだが、基本的な項目はこれで表示された
日本語化するためにubuntuにsshで繋ぎ直して以下を設定する
$ sudo localedef -f UTF-8 -i ja_JP ja_JP
$ sudo service zabbix-server restart
$ sudo service apache2 reload
$ sudo service zabbix-server restart
$ sudo service apache2 reload
再度zabbixにログインして右上の【profile】を開いて【Language】から【Japanese (ja_JP)】を選択して保存する
これで画面表記も日本語化された
後は監視する各エージェントの設定をやっていこう