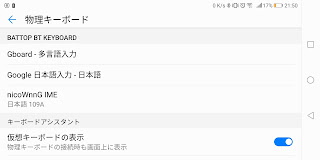システム手帳用にペン先が極細(EF)の万年筆を購入
セーラー万年筆の【ヤング・プロフィット】
本体はAS樹脂でペン先はステンレス
仕事で使う手帳用に普段使いするには十分か
30過ぎてヤングってのは如何なものかとも思うけど・・・
今までPILOTのプレラの細字(F)を使っていたものの、
思いの外太く感じたので、追加で購入
ペン自体が細いカヴァリエが生産終了らしくてそれも惹かれたけど、
ペン先がFしかないので断念
細すぎるとシステム手帳のペンホルダーに合わないからこれくらいの太さがちょうどよかったかも
極細だとカリカリとした感じだけど個人的には好きな感じでよかった
2019年12月7日土曜日
2019年10月8日火曜日
自宅NGFWの導入 その2 ESXiのカスタムイメージファイル作成
前回ベアボーンPCに増設したSSDにXG Firewall がインストールできなかったので、ESXiを構築してその上にインストールすることに
ひとまず以下のサイトでユーザ登録して無償版をダウンロード
したものの、インストールする前に調べていると上記の標準的なイメージではRealtekのNICに対応していないらしい。
今回のベアボーンのNICは公式サイトにて確認したところ間違いなくRealtekのRTL8111Hになっている
こちらのブログを参考にしてカスタムイメージの作成を実行してみる
Realtekに対応したESXi用のドライバは以下サイトからダウンロードする
上記のリンク先から Net55-r8168 を選べば今回のESXi6.7に対応したRealtek RTL8111用のドライバを以下のサイトがダウンロードできるページに移動するのでVIBファイルをダウンロードする
ファイル→ ・VIB File of version 8.045a (画面最下部)
また、ESXiのカスタムイメージ作成用に2つのソフトウェアが必要な模様
ESXi-Customizer-PS 2.6
・ESXi-Customizer-PS-v2.6.0.ps1
PowerCLI 6.5 (要ログイン)
・VMware-PowerCLI-6.5.0-4624819.exe
ひとまずダウンロードしたファイルを作業しやすいようにCドライブ直下に作ったフォルダに保存しておく。
C:\ESXi-Customizer
・ESXi-Customizer-PS-v2.6.0.ps1
・net55-r8168-8.045a-napi.x86_64.vib
ESXi-Customizer-PSのスクリプトをいじるためにWindowsのPowerShellの実行ポリシーを変更する
Set-ExecutionPolicy Unrestricted
今度はVMware-PowerCLI-6.5.0-4624819.exeを起動してESXi-Customizer-PS-v2.6.0.ps1を実行する
cd C:\ESXi-Customizer
.\ESXi-Customizer-PS-v2.6.0.ps1 -v67 -pkgDir C:\ESXi-Customizer\
これで同一フォルダ内にカスタムイメージのISOファイルが作成される
あとはUSBメモリなりにイメージファイルで書き込めば準備インストール準備は完了
また、ESXiのカスタムイメージ作成用に2つのソフトウェアが必要な模様
ESXi-Customizer-PS 2.6
・ESXi-Customizer-PS-v2.6.0.ps1
PowerCLI 6.5 (要ログイン)
・VMware-PowerCLI-6.5.0-4624819.exe
ひとまずダウンロードしたファイルを作業しやすいようにCドライブ直下に作ったフォルダに保存しておく。
C:\ESXi-Customizer
・ESXi-Customizer-PS-v2.6.0.ps1
・net55-r8168-8.045a-napi.x86_64.vib
ESXi-Customizer-PSのスクリプトをいじるためにWindowsのPowerShellの実行ポリシーを変更する
Set-ExecutionPolicy Unrestricted
今度はVMware-PowerCLI-6.5.0-4624819.exeを起動してESXi-Customizer-PS-v2.6.0.ps1を実行する
cd C:\ESXi-Customizer
.\ESXi-Customizer-PS-v2.6.0.ps1 -v67 -pkgDir C:\ESXi-Customizer\
これで同一フォルダ内にカスタムイメージのISOファイルが作成される
あとはUSBメモリなりにイメージファイルで書き込めば準備インストール準備は完了
2019年9月24日火曜日
自宅NGFWの導入 その1 ベアボーンの準備
今まで使っていた自宅のルータ RT-AC68U がだいぶ古くなってきたので買い替えを検討
増税前だし思い切って NGFW を導入しようと思い至り、
以前から気になっていた Sophos社 の【 XG Firewall Home Edition 】を選定
これだと4コア-6GBメモリまでの制限はあるものの、個人利用であれば無償利用可能なので色々と設定できそう
インストールするには NIC が2個ついてるマシンが必要なので Amazon で物色
価格とサイズとスペック的に ECS の【 LIVAZ-4/32(N4200) 】にすることに
スペックアップのためメモリとSSDも増設
Kingston の DDR3 の 4GB 1枚【 KVR16LS11/4 (PDF) 】
Transend M.2SSD(SATA) 120GB の 【 TS120GMTS420S 】を増設
増設自体は機器の下にあるネジ4本を外すだけなので簡単
SSDはM.2スロットに1つ空きがあるので差し込んでねじ止め
メモリはすでに1枚搭載しているので上段のに差し込んで完了
ソフトウェアはSophosにユーザ登録してマイページからISOファイルをダウンロードできる
USBメモリに焼いてUSBブートで起動
しかし増設した SSD を XG Firewallのインストーラが認識しない・・・
あぁ無駄買いしたかな。shuttleのベアボーンの方がよかったかな?
と一瞬悩んだけど Sophos のマイページ内から VMware のインストーラもダウンロードできるの思い出したのでそっちに作業へ移ることに
増税前だし思い切って NGFW を導入しようと思い至り、
以前から気になっていた Sophos社 の【 XG Firewall Home Edition 】を選定
これだと4コア-6GBメモリまでの制限はあるものの、個人利用であれば無償利用可能なので色々と設定できそう
インストールするには NIC が2個ついてるマシンが必要なので Amazon で物色
価格とサイズとスペック的に ECS の【 LIVAZ-4/32(N4200) 】にすることに
スペックアップのためメモリとSSDも増設
Kingston の DDR3 の 4GB 1枚【 KVR16LS11/4 (PDF) 】
Transend M.2SSD(SATA) 120GB の 【 TS120GMTS420S 】を増設
増設自体は機器の下にあるネジ4本を外すだけなので簡単
SSDはM.2スロットに1つ空きがあるので差し込んでねじ止め
メモリはすでに1枚搭載しているので上段のに差し込んで完了
ソフトウェアはSophosにユーザ登録してマイページからISOファイルをダウンロードできる
USBメモリに焼いてUSBブートで起動
しかし増設した SSD を XG Firewallのインストーラが認識しない・・・
あぁ無駄買いしたかな。shuttleのベアボーンの方がよかったかな?
と一瞬悩んだけど Sophos のマイページ内から VMware のインストーラもダウンロードできるの思い出したのでそっちに作業へ移ることに
2019年5月6日月曜日
PCの買い替え
ケースをmicroATXにしたかったので、それに合わせて色々と物色した結果
PCケースはThermaltakeの 「Versa H18」
リアファンが付属しているものの、フロントとトップファンと共に換装
マザーにPWM端子があるから全部対応品に交換。ピンの数が足りないところはケーブルを分岐して対応
リアはサイズの「GELID Silent PWM 12cm」
フロント2個とトップファンは「GELID SILENT PRO14」
エアフローはフロント2個で吸気してリアとトップから排気させる感じで
防振ゴムブッシュが付属するもののトップファンは防塵パネルと干渉するのでネジ止めにした
電源ユニットは10年以上愛用しているSeasonicの「SSR-650FX」
Platinumも考えたけどGoldでも十分なのでコスパ優先で
マザーボードはAORUSの「B450 AORUS M」
microATXでAORUSが使いたかったのが一番の理由だけど、AMDのCPUも悪くなさそうだった
過去にAMD使ってたのAthlon64の時代だからもう何年前だろうか
M.2 SSDのヒートシンクが付属なのも良い
CPUはAMDの「RYZEN5 2600X」
2700Xも気になったけど、想定してる用途だと6コア12スレッドでも十分
1万円安いならこちらの方がコスパがいい
Intelの同等機だと6コア6スレッドだからマルチコア環境が安くほしいならAMDもありだと思う
CPUクーラーはひとまず付属ので、CPUグリスは新しく塗り替えたけど、厳しそうなら買い換えよう
OCしない予定だから大丈夫だろうけど
メモリはCorsairの「VENGEANCE LPX 8GB (2 x 4GB) DDR4 DRAM 2666MHz」
マザーボードはOCで3200MHzまで対応しているものの、コスパを考えるとこの辺りが無難か
メインストレージはSanDiskの「SDSSDXPM2-500G-J25」
データストレージはWestern Digitalの「WD60EZRZ」
今までも2.5インチのSSDをメインに使ってきたけど、値段もこなれてきたのでM.2をメインに
データ用はよくある安物で
組む前はRAIDも考えたけど、別途NASを検討するから内蔵ドライブはこんなところで
グラフィックボードはドスパラが国内代理店をしているPalitの「GeForce RTX2060 6GB Dual OC」
他社よりも安いけど中間マージンが無い為らしいし、GALAXYとかと同じ系列らしいのでそれなりに大丈夫かな?
無駄にOCモデルなのは良い
一通り全部組み込んで配線を裏できれいに整えて完了
BIOSの起動までテストできたので、OSインストールはまた次の週末かな
写真撮った後でフロントファンの位置は少し調整
LEDも仕込んでないので、マザーボードやグラボのステータスLEDくらいしか光らない地味仕様だけどそれで良い
OSインストール後は必要データの移行と、写真用HDDの移植やらなんやら細々とした作業かな。
5月中にはまともに使えるように整えよう
2019年3月8日金曜日
Microsoft FlowでGmail宛に毎朝天気予報を送ってみる
Microsoft Flowの無料枠が月750回無料らしいので少し触ってみた。

テンプレートに色々なパターンが入っているものの、目的があればキーワードで検索すればヒットするかもしれない。
今回は天気で検索すると該当しそうな物がいくつか出てきた。
今回は「住んでいる都市の毎日の天気を受け取る」を選んでみた。
とりあえず続行を押して先へ。
設定編集画面に移動。
ここで色々な部品を組み合わせてあれこれできるようにするみたい。
一番上の「Recurrence」が開始時間等を設定する部品。
毎朝送るので「新しいパラメータの追加」から「設定時刻(時間)」と「設定時刻(分)」を追加して「06:30」を指定した。
次は天気予報の取得。
MSN天気となっていたものが「Get forecast for today」の部分。
場所は日本語でも大丈夫のようなので自分の住んでる「市」を入力。
県と市を入れたり番地まで入れるとエラーになった。
単位が「Imperial(華氏)」になっているので「metric(摂氏)」へ変更した。
ここで矢印の途中にある「+」を押して「Microsoft Translator」を追加する。
上の天気予報だと結果が英語表記なので日本語に変換したい。
「テキスト」に翻訳したい部分を入れるのだが、色々試したところココに指定したら、
コレ以降の項目で使う際に、翻訳内容がまとめて一つの文章にされてしまう。
今回は「条件」(晴れとか曇のち雨とかの表記)の部分だけをとりあえず日本語へ変換する。
一番下の赤い部品は自分のMicrosoftアカウトのメールに通知をHTML形式で送ってくれるんだけど、Gmailで受け取りたいので、削除してOutlook.comを選択した。
削除は「・・・」を右クリックして選択、追加は上の翻訳の要領で。
「宛先」は送りたい自分のGmailアドレスを入力
「件名」は任意で(下の画像だと選び間違えてるな)
「本文」は具体的に指定したい内容をテキストで打ち、天気予報の内容は右ウィンドウから選んで貼り付けるだけ。
右上のテストを選ぶと「保存&テスト」ボタンがあるので実行する。
今回は無料枠のためフローの実行感覚は15分毎に制限されている。
修正して実際に届いたメールのイメージが下図。
少し味気ないからもう少しイジってもいいかな?
他の項目も翻訳して利用するならTranslatorを多段にすれば多分イケそう。
これも気が向いたらもう少し作り込もう。

テンプレートに色々なパターンが入っているものの、目的があればキーワードで検索すればヒットするかもしれない。
今回は天気で検索すると該当しそうな物がいくつか出てきた。
今回は「住んでいる都市の毎日の天気を受け取る」を選んでみた。
とりあえず続行を押して先へ。
設定編集画面に移動。
ここで色々な部品を組み合わせてあれこれできるようにするみたい。
一番上の「Recurrence」が開始時間等を設定する部品。
毎朝送るので「新しいパラメータの追加」から「設定時刻(時間)」と「設定時刻(分)」を追加して「06:30」を指定した。
次は天気予報の取得。
MSN天気となっていたものが「Get forecast for today」の部分。
場所は日本語でも大丈夫のようなので自分の住んでる「市」を入力。
県と市を入れたり番地まで入れるとエラーになった。
単位が「Imperial(華氏)」になっているので「metric(摂氏)」へ変更した。
ここで矢印の途中にある「+」を押して「Microsoft Translator」を追加する。
上の天気予報だと結果が英語表記なので日本語に変換したい。
「テキスト」に翻訳したい部分を入れるのだが、色々試したところココに指定したら、
コレ以降の項目で使う際に、翻訳内容がまとめて一つの文章にされてしまう。
今回は「条件」(晴れとか曇のち雨とかの表記)の部分だけをとりあえず日本語へ変換する。
一番下の赤い部品は自分のMicrosoftアカウトのメールに通知をHTML形式で送ってくれるんだけど、Gmailで受け取りたいので、削除してOutlook.comを選択した。
削除は「・・・」を右クリックして選択、追加は上の翻訳の要領で。
「件名」は任意で(下の画像だと選び間違えてるな)
「本文」は具体的に指定したい内容をテキストで打ち、天気予報の内容は右ウィンドウから選んで貼り付けるだけ。
右上のテストを選ぶと「保存&テスト」ボタンがあるので実行する。
今回は無料枠のためフローの実行感覚は15分毎に制限されている。
修正して実際に届いたメールのイメージが下図。
少し味気ないからもう少しイジってもいいかな?
他の項目も翻訳して利用するならTranslatorを多段にすれば多分イケそう。
これも気が向いたらもう少し作り込もう。
2019年2月3日日曜日
AndroidでのBluetoothマウスの利用
Bluetoothキーボードを利用している時に画面タップをするのは、
作業場所によっては少し不自然な動作になるので、
パソコンの様に使うためマウスを購入。
Amazonで色々悩んで、選んだのはエレコム製のマウス「M-CC1BRBU」
購入時は2,000円しないくらいだった。
バッテリー内蔵で小型軽量
IR LEDタイプなので消費電力も低めかな?
作業場所によっては少し不自然な動作になるので、
パソコンの様に使うためマウスを購入。
Amazonで色々悩んで、選んだのはエレコム製のマウス「M-CC1BRBU」
購入時は2,000円しないくらいだった。
バッテリー内蔵で小型軽量
IR LEDタイプなので消費電力も低めかな?
この機種を選んだのは後ろがキャップになってて、更にコンパクトにできること。
コレなら鞄にしまっておいて必要な時にすぐ利用できそうだ。
ただ難点は、今使ってるスマートフォンのHuawei nova lite 2のデフォルトのホーム画面が横表示に対応していないらしく、ホーム画面の操作は縦置きしないとやり辛い
サードパーティのホーム画面アプリインストールすればいいんだろうけど、
それはまた気が向けばやってみよう。
この状態でも各アプリを起動すれば横向き表示で利用できるから、
実際に作業しだせばそこまで気にならない
ネット上のレビューではキャップやクリップの部分が破損しやすいらしいから、
そこは注意して使おう。
割れたの補修しても使えるだろうけど、見た目が不格好になるしね。
2019年1月31日木曜日
AndroidでのBluetoothキーボードの利用とIMEの選定
スマートフォンでちょっとしたメモを取る程度であればソフトキーボード問題ないけど、ある程度の長文を打つ際にはやはり物理キーボードがあった方が便利。
少し前にアマゾンで購入した折りたたみ式のBluetoothキーボード。
個人的な好みで日本語配列。
このモデルはスマートフォンスタンドの機能もあるから、机に座って文字打つには悪くない。
エンターキーが小さめなのと、Escキーや一部キーがファンクションキーとの組み合わせなのは仕方ない。
少し前にアマゾンで購入した折りたたみ式のBluetoothキーボード。
個人的な好みで日本語配列。
このモデルはスマートフォンスタンドの機能もあるから、机に座って文字打つには悪くない。
エンターキーが小さめなのと、Escキーや一部キーがファンクションキーとの組み合わせなのは仕方ない。
現在利用しているスマートフォンは「Huawei nova lite 2」
Androidのバージョンは8.0.0
普段のソフトキーボードはGoogle日本語入力を利用しているけど、Bluetoothキーボードを繋いだ際にもソフトキーボードが表示されると画面が狭くなって非常に見辛い。
いくつか試して良さそうだったのが下記のIME
ペアリングを説明書通りに行って、スマートフォンの設定画面から、
「システム」 - 「言語と文字入力」 - 「物理キーボード」を選択して、インストールしたIMEを選んで、下の方にある「日本語109A」に設定、コレでキーボードに表示されてるキーと入力キーが合致する。
次にIME側の設定
このIMEは縦横自動回転モードだとそれぞれの画面毎に設定が変えられるようになっている。
個人的にBluetoothキーボード使う時は横向きなので、横画面モードの設定のみ行う。
「設定」 - 「詳細なキーボード設定」から設定画面へ。
「英字モードを使用しない」をチェック
これで「半角/全角」キーを押した際の入力モードが日「あ(日本語入力モード)」と「1(英数字入力モード)」に減るので、切り替えの手間が少なくなる。
ソフトキーボードの項目があるので、そこから「ハードキーがあれば表示しない」を選択する。
これでBluetoothキーボードでの文字入力時も画面をフルに利用できる様になった。
SSHで繋いだ端末にコマンド打つだけならgoogle日本語入力でソフトキーボード表示しないにするだけでいいんだけど、日本語入力する場合にはソフトキーボードを表示させないといけないから困る。
実際の予測変換などはやはりGoogle日本語入力の方がなれてるから少し違和感はある。
なかなかしっくりしたIMEも見つからないもんだ。
登録:
投稿 (Atom)