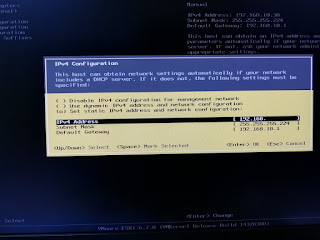ハイパーバイザーの準備はできたので、
インストールしたいOSをSophosのマイページからダウンロードする
VMware用のものも明示されているのでわかりやすい
ESXiのGUIメニュー上の【仮想マシン】から【新規仮想マシン】を選択
【OVFファイルまたはOVAファイルから仮想マシンを・・・】を選択して次へ
インストール用のファイルをここで選択する
ダウンロードしたファイルは複数あり、どれを選べばいいか分かり辛かったので
ひとまず全て選択してD&Dしてみる
結果として以下3つのファイルを自動で選んでくれた
・sf_virtual_vm8_paravirtual.ovf
・sf_virtual-disk1.wmdk
・sf_virtual-disk2.wmdk
ストレージも自動選択されるのでそのまま次へ
デプロイのオプションも今回は特に弄るものがないのでそのまま次へ
設定の確認画面が出てくるので問題なければ完了
これでESXi上にXG Firewall Home EditionのOSがインストール前の状況で立ち上がる
CPUとメモリの割り当てが最少だったのでVMを起動する前に4CPU-6GBに割り振り直しのみ実行
ここから先はやっとXG Firewall の設定に取り掛かれる