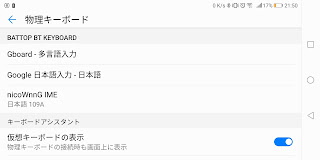テンプレートに色々なパターンが入っているものの、目的があればキーワードで検索すればヒットするかもしれない。
今回は天気で検索すると該当しそうな物がいくつか出てきた。
今回は「住んでいる都市の毎日の天気を受け取る」を選んでみた。
とりあえず続行を押して先へ。
設定編集画面に移動。
ここで色々な部品を組み合わせてあれこれできるようにするみたい。
一番上の「Recurrence」が開始時間等を設定する部品。
毎朝送るので「新しいパラメータの追加」から「設定時刻(時間)」と「設定時刻(分)」を追加して「06:30」を指定した。
次は天気予報の取得。
MSN天気となっていたものが「Get forecast for today」の部分。
場所は日本語でも大丈夫のようなので自分の住んでる「市」を入力。
県と市を入れたり番地まで入れるとエラーになった。
単位が「Imperial(華氏)」になっているので「metric(摂氏)」へ変更した。
ここで矢印の途中にある「+」を押して「Microsoft Translator」を追加する。
上の天気予報だと結果が英語表記なので日本語に変換したい。
「テキスト」に翻訳したい部分を入れるのだが、色々試したところココに指定したら、
コレ以降の項目で使う際に、翻訳内容がまとめて一つの文章にされてしまう。
今回は「条件」(晴れとか曇のち雨とかの表記)の部分だけをとりあえず日本語へ変換する。
一番下の赤い部品は自分のMicrosoftアカウトのメールに通知をHTML形式で送ってくれるんだけど、Gmailで受け取りたいので、削除してOutlook.comを選択した。
削除は「・・・」を右クリックして選択、追加は上の翻訳の要領で。
「件名」は任意で(下の画像だと選び間違えてるな)
「本文」は具体的に指定したい内容をテキストで打ち、天気予報の内容は右ウィンドウから選んで貼り付けるだけ。
右上のテストを選ぶと「保存&テスト」ボタンがあるので実行する。
今回は無料枠のためフローの実行感覚は15分毎に制限されている。
修正して実際に届いたメールのイメージが下図。
少し味気ないからもう少しイジってもいいかな?
他の項目も翻訳して利用するならTranslatorを多段にすれば多分イケそう。
これも気が向いたらもう少し作り込もう。