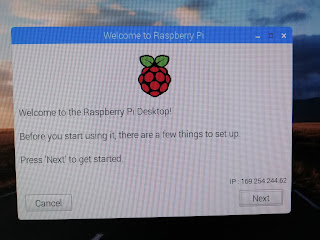特に意味もなくRaspberry Piを衝動買したので設定のメモ等。
まずは初期の立ち上げと、ネットワーク設定として有線LANのIPアドレス固定、Wi-FiとBluetoothの無効化を行う。
用意したのは下記
・Raspberry Pi 3 model B+
・32GB MicroSD Card(Transcend製)
・USBケーブル + ACアダプタ(3A)
・Cat6 LANケーブル1.5m
・HDMIケーブル 1.5m
・USB切替器(マウス、キーボードの2系統用)
接続環境は下記図の通り
SSHでリモート接続すれば問題ないけど、何かの時に直接操作できるように物理的に接続してみた。
今回利用するOSは「Raspbian」
Raspberry Piのサイトから直接ダウンロードする。
「
Raspberry Pi - Downloads」
いくつか種類があるけど、今回は全部入りの「Raspbian Stretch with desktop and recommended software」
ダウンロード時点でのバージョンは下記の通り
Version: November 2018
Release date: 2018-11-13
Kernel Version:4.14
ZIP形式を適当なところにダウンロードして解凍しておく。
次にMicroSDCardを下記ソフトウェアを利用してフォーマットする。
Raspberry Pi財団の推奨らしいので大人しくコレを使う。
「
SDメモリカードフォーマッター」
解凍したISOファイルを下記ソフトウェアを利用してMicroSDCardに書き込み
「
DD for Windows」
■初期立ち上げ
正常に終了したら諸々をRaspberry Pi本体に組み込んで電源ON
Raspberry Piの初期画面が表示され、言語設定と初期PWの設定がGUIで行える。
Wi-Fi設定とソフトウェアアップデートも同時にダイアログに表示されるものの、ここでは設定しないのでスキップして再起動。
■IPアドレスの固定
リモートアクセスやVNCを利用する前提なのでIPアドレスは固定してしまう。
GUIだと画面右上からも設定可能。
コマンド打つ場合は下記の通り。
下記の内容を記述
#Static IP Address
interface eth0
#IP Address
inform 192.168.*.*/**
#Default Gateway
static routers=192.168.*.*
#DNS Server
static domain_name_servers=192.168.*.*
(*部分は各環境によりけりで)
■Wi-Fi、Bluetoothの無効化
下記ファイルに2行追記するだけで行けるらしい。
$ vi /boot/config.txt
ファイルの末尾に追記
#Wi-Fi無効化
dtoverlay=pi3-disable-wifi
#Bluetooth無効化
dtoverlay=pi3-disable-bt