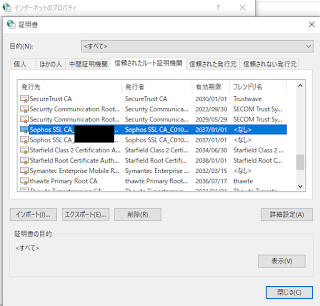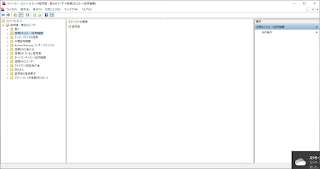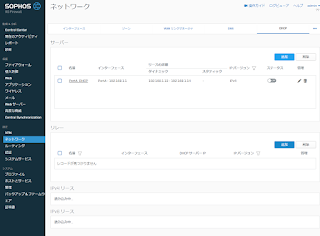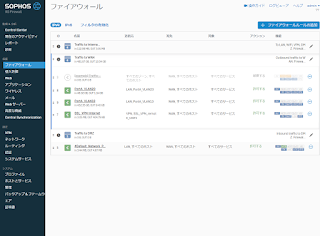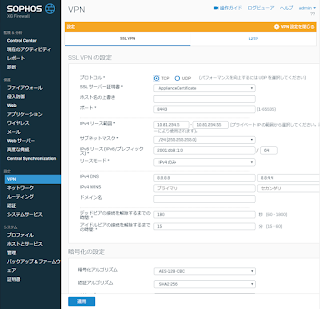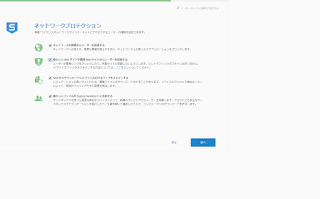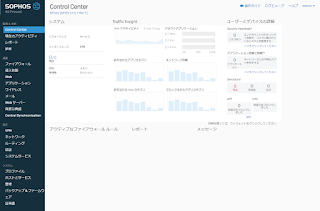Sophos XG Firewall Home EditionのLAN側にIPv6の設定を行う
端末への払い出しはステートフル自動設定にて実行する
参考 ステートフル自動設定について
設定するIPv6アドレスは【 ULA(ユニークローカルアドレス)】
RFC4193の内容ではULAではIFのMACアドレスからEUI-64の値を求めて、NTPから求めた値を組み合わせてSHA-1でハッシュ値を求めて下位40bitをfdに追加して利用するとのこと
計算アルゴリズム組もうかとも思ったけど、海外サイトにいいものがあったのでそちらを利用
【RFC4193 IPv6 Generator】
ここにMACアドレスを入れると自動でULAを計算してくれる
計算アルゴリズム組もうかとも思ったけど、海外サイトにいいものがあったのでそちらを利用
【RFC4193 IPv6 Generator】
ここにMACアドレスを入れると自動でULAを計算してくれる
今回は以下の値になった。
 |
早速インターフェースに設定を行う
XG Firewallにログインして【設定】>【ネットワーク】>【インターフェース】から【PortA】を選んで【IPv6設定】のチェックを入れる
設定項目は以下の2か所
【IPの割り当て】 スタティック
【IPv6/プレフィックス】 fdc5:e2b2:b25e:1::1 / 64
IPv6は上記のジェネレータで作成した値の範囲から任意で好きに設定すればいい
見た目わかりやすいように、第4オクテットをVLANと同値にした
他のVLANインターフェースも同様に行う
次にDHCPv6サーバの設定を行う
同じ【ネットワーク】の設定画面のタブから【DHCP】を開いて【サーバ】の【追加】から設定画面を開く
タブで【IPv4】と【IPv6】に分かれているので【IPv6】を選択する
設定は以下4か所
【名前】 VLAN1_DHCPv6(任意の名前)
【インターフェース】 PortA
【ダイナミックIPリース】 ※使わないけど必須なので適当に範囲内の値を入れる
【DNSサーバ】 【デバイスのDNS設定を使用】にチェック
ここで必要なのはDNSの設定だけ
LAN内で使うだけならDHCPサーバの設定自体無くても問題ない
端末への払い出しはステートフル自動設定によって行われるが、払い出し範囲が必須入力なのが少し残念な気がする
最後にRAの設定を行う
同じ【ネットワーク】の設定画面のタブから【IPv6ルータアドバタイズ】を開く
多分表示されていないので右端の【・・・】をクリックしたら項目が現れる
設定項目は以下4か所
【インターフェース】 PortA(プルダウンから選択)
【アザーフラグ〔O Flag〕】 〔HDCPv6から他のパラメータを管理〕にチェック
【デフォルトゲートウェイ】 チェック
【アドバタイズ設定のプレフィックス】fdc5:e2b2:b25e:1::0
M Flagは不要
アドバタイズ設定のプレフィックスにはネットワークアドレスを入力する
ここの値を元に下位64bitのアドレスを端末自身が設定する
他のVLANインターフェースも同様に行う
端末側でv6のアドレスが払い出されているか確認する
※VLAN10のWindows10端末
※VLAN20のAndroid9端末
これで問題なく各VLAN毎にIPv6アドレスの設定が完了した
ひとまずIPv6でLAN内の通信をする予定は無いのでFWの設定は省略する
必要があればVLAN毎に通信可否をFWで設定してやればいい